
How to Recover Corrupted Files on Your Lenovo Laptop
Dealing with corrupted files on your Lenovo laptop can be a frustrating experience. Whether it’s due to a software glitch, a hardware issue, or a virus, the loss of important data can be distressing. However, with the right approach and tools, you can often recover your corrupted files. In this guide, I’ll walk you through various methods to help you restore your files and get back to work or play.
Check for Hardware Issues
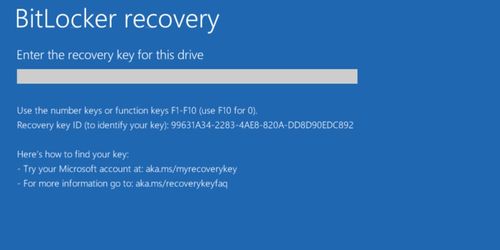
Before diving into file recovery methods, it’s essential to rule out any hardware-related problems. A failing hard drive or memory module can cause file corruption. Here’s how to check for hardware issues:
-
Listen for unusual noises from your laptop’s hard drive, such as clicking or grinding sounds.
-
Check if your laptop is overheating, as excessive heat can damage hardware components.
-
Run a diagnostic tool provided by Lenovo to check for hardware issues.
Lenovo’s OneKey Recovery tool can help you diagnose hardware problems. To access it, restart your laptop and press the F12 key repeatedly until the boot menu appears. Select the OneKey Recovery option and follow the on-screen instructions.
Use Windows File Recovery
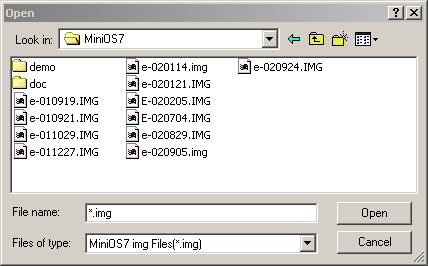
Windows 10 and 11 come with a built-in file recovery tool called Windows File Recovery. This tool can help you recover corrupted files from your laptop’s hard drive. Here’s how to use it:
-
Download and install Windows File Recovery from the Microsoft Store.
-
Open the tool and select the drive where your corrupted files are located.
-
Select the file types you want to recover, such as documents, photos, or videos.
-
Choose the destination folder where you want to save the recovered files.
-
Click “Recover” to start the recovery process.
Keep in mind that Windows File Recovery may not work in all cases, especially if the file system is severely corrupted.
Try a Third-Party File Recovery Tool

If Windows File Recovery doesn’t work, you can try a third-party file recovery tool. These tools offer more advanced features and can often recover files from severely corrupted drives. Here are a few popular options:
| Tool | Description | Price |
|---|---|---|
| Recuva | Recuva is a free file recovery tool that supports various file formats and can recover files from deleted partitions, USB drives, and other storage devices. | Free |
| EaseUS Data Recovery Wizard | EaseUS Data Recovery Wizard is a user-friendly tool that supports over 1,000 file formats and can recover files from various storage devices, including hard drives, SSDs, and memory cards. | $69.95 |
| Stellar Data Recovery | Stellar Data Recovery is a powerful tool that can recover files from corrupted, deleted, or lost partitions. It supports a wide range of file formats and offers a free trial version. | $99 |
When using a third-party file recovery tool, follow the instructions provided by the software to recover your corrupted files.
Prevent Future File Corruption
Now that you’ve recovered your corrupted files, it’s essential to take steps to prevent future file corruption. Here are some tips:
-
Regularly back up your important files to an external drive or cloud storage.
-
Keep your operating system and antivirus software up to date.
-
Avoid downloading files from untrusted sources.
-
Use a surge protector to protect your laptop from power surges.
By following these steps, you can minimize the risk of file corruption and ensure that your important data remains safe and accessible.
Remember, the sooner you start the recovery process, the higher your chances of successfully recovering your






