
Change Internet Temp Files Location: A Comprehensive Guide
Managing your computer’s temporary files is an essential task for maintaining optimal performance and ensuring privacy. One of the most common adjustments users make is changing the location of the internet temporary files. This guide will walk you through the process step by step, covering various operating systems and providing you with the necessary information to make an informed decision.
Why Change the Location of Internet Temp Files?
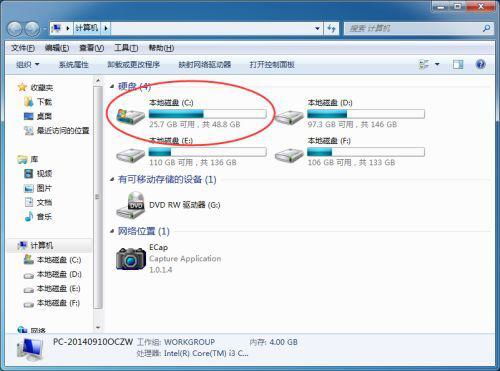
There are several reasons why you might want to change the location of your internet temporary files:
-
Performance: By moving temporary files to a faster storage drive, you can potentially improve your computer’s performance.
-
Privacy: Keeping your temporary files separate from your main storage can help protect your privacy.
-
Organization: Having a dedicated folder for temporary files can make it easier to manage and clean up your system.
Changing the Location of Internet Temp Files on Windows
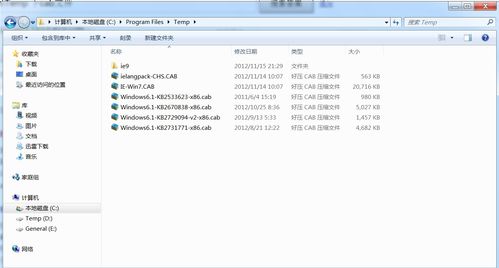
On Windows, the process of changing the location of internet temporary files is relatively straightforward. Here’s how to do it:
-
Open File Explorer and navigate to the following path: C:UsersYourUsernameAppDataLocalMicrosoftWindowsTemporary Internet Files.
-
Right-click on the “Temporary Internet Files” folder and select “Properties.” This will open the Properties dialog box.
-
In the Properties dialog box, click on the “Location” tab.
-
Click on the “Move” button. This will open the Move Folder dialog box.
-
Select the new location for your temporary files and click “OK.” Make sure the new location has enough space to store the files.
-
Click “OK” again to confirm the change.
After changing the location, it may take some time for the system to move the files to the new location. You can monitor the progress by checking the new folder or using the Task Manager to see if any processes are still accessing the old location.
Changing the Location of Internet Temp Files on macOS

On macOS, the process is slightly different, but still relatively simple:
-
Open Finder and navigate to the following path: ~/Library/Caches/com.apple.Safari/Cache.
-
Right-click on the “Cache” folder and select “Move to.”
-
Select the new location for your temporary files and click “Move.” Make sure the new location has enough space to store the files.
After moving the folder, you may need to clear the cache in Safari to ensure that the new location is being used. To do this, open Safari, go to “Safari” > “Preferences,” and click on the “Advanced” tab. Check the box next to “Show Develop menu in menu bar.” Then, go to the Develop menu and select “Empty Caches.” Restart Safari to apply the changes.
Changing the Location of Internet Temp Files on Linux
On Linux, the process can vary depending on the distribution and desktop environment you’re using. Here’s a general guide for most distributions:
-
Open a terminal window.
-
Use the `cd` command to navigate to the directory containing the temporary files. For example, on Ubuntu, you can use: `cd ~/Library/Caches/com.apple.Safari/Cache`
-
Use the `mv` command to move the folder to the new location. For example: `mv Cache /path/to/new/location`
-
Update the permissions on the new location to ensure that your user has access to it. For example: `chmod 755 /path/to/new/location`
After moving the folder, you may need to clear the cache in your web browser to ensure that the new location is being used. The exact steps for doing this will depend on the browser you’re using.
Additional Tips
Here are some additional tips to keep in mind when changing the location of your internet temporary files:
-
Backup: Always backup your files before making any changes to your system.
-
Permissions:






