
Android File Transfer: A Comprehensive Guide for Users
Are you looking to transfer files between your Android device and your computer? If so, you’ve come to the right place. Android File Transfer is a versatile tool that makes the process seamless and efficient. In this article, we’ll delve into the various aspects of Android File Transfer, including its features, setup process, and tips for using it effectively.
Understanding Android File Transfer
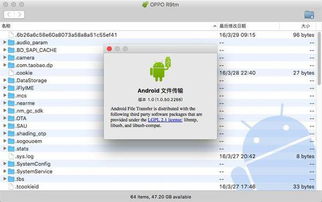
Android File Transfer is a software application developed by Google specifically for Windows and macOS users. It allows you to transfer files, such as photos, videos, and documents, between your Android device and your computer. The application is user-friendly and offers a range of features that make file transfer a breeze.
Features of Android File Transfer
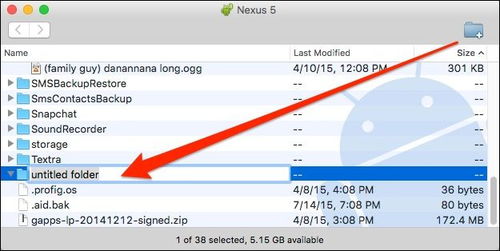
Here are some of the key features of Android File Transfer:
-
Supports various file types, including photos, videos, music, documents, and more.
-
Easy-to-use interface for navigating your Android device’s files and folders.
-
Ability to transfer files in bulk or select specific files for transfer.
-
Supports drag-and-drop functionality for easy file transfer.
-
Works with both Windows and macOS operating systems.
Setting Up Android File Transfer

Setting up Android File Transfer is a straightforward process. Follow these steps to get started:
-
Download and install Android File Transfer from the official website.
-
Connect your Android device to your computer using a USB cable.
-
On your Android device, go to Settings > System > Developer options and enable USB debugging.
-
On your computer, open Android File Transfer and wait for your device to appear in the list of connected devices.
-
Once your device is recognized, you can start transferring files.
Transferring Files with Android File Transfer
Transferring files with Android File Transfer is simple. Here’s how to do it:
-
Open Android File Transfer on your computer.
-
Locate the folder on your Android device that contains the files you want to transfer.
-
Drag and drop the files from your Android device to the desired location on your computer.
-
Wait for the transfer to complete.
Advanced Tips for Using Android File Transfer
Here are some advanced tips to help you get the most out of Android File Transfer:
-
Use the search function: If you have a large number of files, use the search function to quickly find the files you need.
-
Organize your files: Create folders on your computer to organize your transferred files.
-
Use the file preview feature: Before transferring a file, preview it to ensure it’s the correct file.
-
Backup your files: Regularly backup your Android device’s files to your computer to prevent data loss.
Common Issues and Solutions
Like any software, Android File Transfer may encounter issues from time to time. Here are some common issues and their solutions:
| Issue | Solution |
|---|---|
| Device not recognized | Ensure USB debugging is enabled on your Android device and try a different USB cable. |
| Files not transferring | Check the file type and size limits. Some files may be too large or in an unsupported format. |
| Slow transfer speeds | Use a high-quality USB cable and ensure your computer’s USB port is functioning properly. |
Conclusion
Android File Transfer is a valuable tool for anyone looking to transfer files between their Android






