
Installing Bin File on Linux Mint: A Detailed Guide
Installing a binary file on Linux Mint can be a straightforward process, but it’s important to understand the steps involved to ensure a smooth installation. In this guide, I’ll walk you through the process, covering various aspects such as prerequisites, file types, and troubleshooting common issues.
Understanding Binary Files
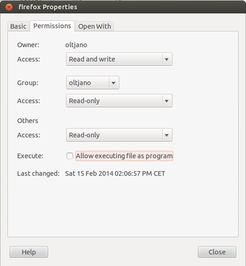
Before diving into the installation process, it’s crucial to understand what a binary file is. A binary file is a file that contains data in a format that is not directly human-readable. It’s often used for software installations, drivers, and other system files. Binary files can be in various formats, such as .deb, .rpm, .bin, and more.
Prerequisites
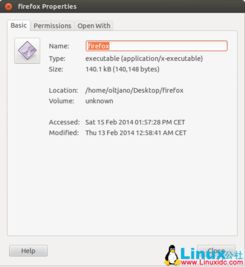
Before installing a binary file on Linux Mint, make sure you have the following prerequisites:
-
Linux Mint installed on your system
-
Root or sudo privileges
-
Internet connection
Locating the Binary File
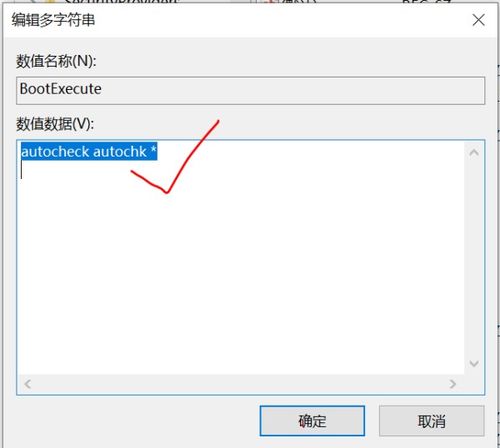
Once you have the binary file, you need to locate it on your system. You can do this by navigating to the directory where the file is stored using the terminal. For example:
cd /path/to/directoryReplace “/path/to/directory” with the actual path to the directory containing the binary file.
Checking File Permissions
Before installing the binary file, it’s essential to check its permissions. You can do this by running the following command:
ls -l filename.binReplace “filename.bin” with the actual name of the binary file. The output will display the permissions of the file. If the permissions are not set correctly, you can change them using the “chmod” command. For example, to make the file executable, run:
chmod +x filename.binInstalling the Binary File
Now that you have the binary file and the correct permissions, you can proceed with the installation. There are several methods to install a binary file on Linux Mint, depending on the file format:
Installing .deb Files
Debian packages (.deb) are the most common binary file format on Debian-based distributions, including Linux Mint. To install a .deb file, use the following command:
sudo dpkg -i filename.debReplace “filename.deb” with the actual name of the .deb file.
Installing .rpm Files
RPM packages (.rpm) are used on Red Hat-based distributions. To install an .rpm file on Linux Mint, you can use the following command:
sudo alien -i filename.rpmReplace “filename.rpm” with the actual name of the .rpm file. This command will convert the .rpm file to a .deb file, which can then be installed using the dpkg command mentioned earlier.
Installing .bin Files
Binary files (.bin) can be installed using the “chmod” and “sh” commands. First, make the file executable:
chmod +x filename.binThen, run the file using the following command:
sudo ./filename.binReplace “filename.bin” with the actual name of the binary file.
Verifying the Installation
After installing the binary file, it’s essential to verify that the installation was successful. You can do this by checking the installed packages list or by running the program or service you installed. For example, if you installed a web server, you can check if it’s running by using the following command:
sudo systemctl status httpdReplace “httpd” with the actual name of the service you installed.
Troubleshooting Common Issues
During the installation process, you may encounter various issues. Here are some common problems and their solutions:
-
Permission denied: Make sure you have the necessary permissions to install the binary file. You can use the “sudo” command to run the installation as root.
-
Package not found: Ensure that the binary file is






