
Unlocking the Hidden World: A Detailed Guide to Viewing Hidden Files on Mac
Have you ever wondered what lies behind the curtain of your Mac’s file system? Hidden files, often unseen and unacknowledged, play a crucial role in the smooth functioning of your computer. In this guide, I’ll walk you through the process of revealing these hidden files, explaining why they exist, and how to manage them effectively.
Why Are Hidden Files on Mac?
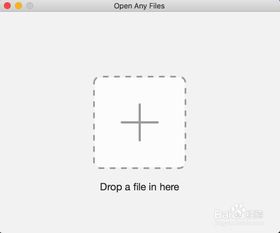
Hidden files on a Mac are typically system files, configuration files, or temporary files that are not meant to be accessed by the average user. They are hidden to prevent accidental modification or deletion, which could potentially harm the system’s stability or functionality.
How to View Hidden Files on Mac

There are several methods to view hidden files on your Mac. Here’s a step-by-step guide using the most common methods:
-
Using the Finder:
1. Open the Finder.
2. Click on “Go” in the menu bar.
3. Hold down the “Option” key on your keyboard.
4. A new option called “Show Hidden Files” will appear in the Go menu. Click on it.
5. Hidden files and folders will now be visible.
-
Using the Terminal:
1. Open the Terminal application.
2. Type the following command and press Enter:
defaults write com.apple.finder AppleShowAllFiles YES3. Restart the Finder by opening a new Finder window or by pressing Command + Option + Escape and selecting “Force Quit Finder” from the Force Quit Applications window.
4. Hidden files and folders will now be visible.
-
Using a Third-Party Application:
1. Download and install a third-party application like “TinkerTool System” or “Onyx” from a trusted source.
2. Open the application and navigate to the “Finder” or “Show Hidden Files” section.
3. Enable the option to show hidden files and folders.
4. Restart the Finder as instructed by the application.
Managing Hidden Files
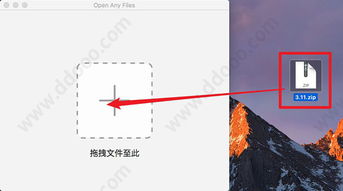
Now that you can see hidden files, it’s important to understand how to manage them. Here are some tips:
-
Backup: Before making any changes to hidden files, ensure you have a backup of your important data.
-
Use Caution: Hidden files are often critical to the system’s operation. Modify or delete them at your own risk.
-
Regularly Clean: Over time, hidden files can accumulate and take up unnecessary space. Use disk cleanup tools to remove unnecessary files.
Common Hidden Files on Mac
Here’s a list of some common hidden files and their purposes:
| File Name | Purpose |
|---|---|
| .DS_Store | Contains settings for the Finder, such as icon sizes and view options. |
| Icon.png | Contains the icon for a specific file or folder. |
| com.apple.launchctl.plist | Contains information about running and launched applications. |
| Library | Contains various preference files, caches, and other resources used by applications. |
Conclusion
Viewing hidden files on your Mac can be a valuable tool for understanding the inner workings of your computer. By following the steps outlined in this guide, you can safely explore the hidden world of your Mac and manage these files with confidence.






