
rename file in Linux: A Comprehensive Guide for Users
Renaming files in Linux is a fundamental task that every user should be familiar with. Whether you’re organizing your files, preparing for a project, or simply trying to keep your system tidy, knowing how to rename files efficiently is crucial. In this guide, I’ll walk you through the process of renaming files in Linux from various perspectives, including the command line, graphical user interfaces, and scripting.
Understanding File Naming Conventions
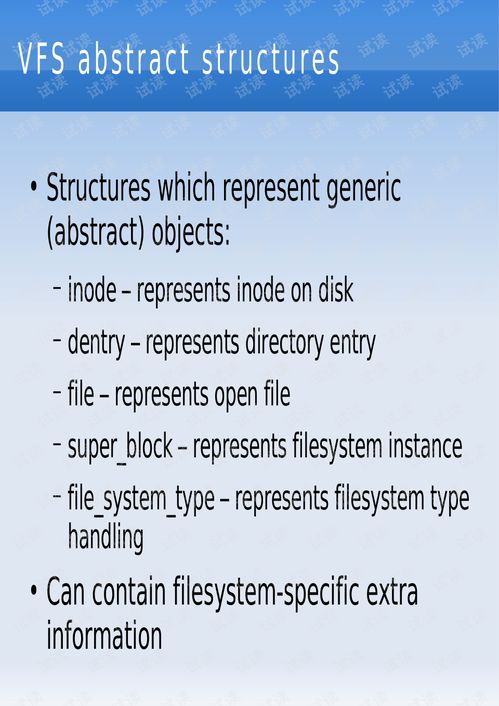
Before diving into the renaming process, it’s important to understand the file naming conventions in Linux. Unlike Windows, Linux doesn’t have a file extension requirement, which means you can name files however you like. However, it’s still a good practice to use consistent naming conventions to make your files easier to identify and manage.
Here are some common file naming conventions in Linux:
| Convention | Description |
|---|---|
| Descriptive Naming | Use clear and concise names that describe the content of the file. |
| Prefix and Suffix Naming | Prefix the file name with a date or version number, and suffix it with the file extension. |
| Hyphenated Naming | Use hyphens to separate words in the file name. |
Renaming Files from the Command Line
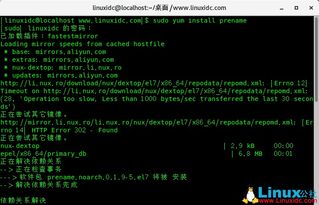
The command line is the most common method for renaming files in Linux. To rename a file from the command line, you can use the `mv` command. Here’s the basic syntax:
mv old_filename new_filename
For example, to rename a file named “document.txt” to “report.txt,” you would use the following command:
mv document.txt report.txt
Here are some additional options you can use with the `mv` command:
- `-i`: Prompt for confirmation before overwriting a file.
- `-n`: Avoid creating a new file if the target file already exists.
- `-v`: Display the names of files before and after the operation.
Renaming Files in a Graphical User Interface
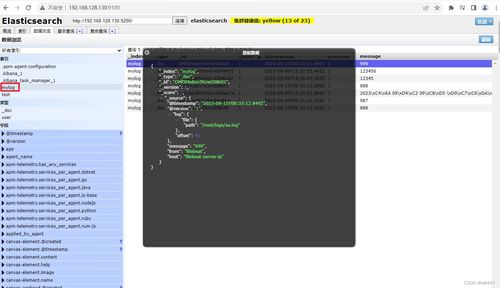
For users who prefer a graphical user interface (GUI), renaming files is just as easy. Most file managers in Linux, such as Nautilus (GNOME), Thunar (XFCE), and Dolphin (KDE), allow you to rename files by simply right-clicking on the file and selecting “Rename” or pressing F2.
Here’s a step-by-step guide for renaming files in Nautilus:
- Open the folder containing the file you want to rename.
- Right-click on the file and select “Rename” or press F2.
- Enter the new file name and press Enter.
Renaming Files with Bash Scripting
For users who need to rename multiple files or automate the renaming process, scripting is a powerful tool. You can use Bash scripting to rename files based on specific patterns or criteria. Here’s an example script that renames all files in a directory with a specific prefix:
!/bin/bash Define the directory containing the filesdirectory="/path/to/directory" Define the prefix for the new file namesprefix="new_prefix_" Loop through all files in the directoryfor file in "$directory"/; do Check if the file is a regular file if [ -f "$file" ]; then Get the file name without the extension filename=$(basename "$file" .extension) Rename the file mv "$file" "${directory}/${prefix}${filename}.extension" fidone
Replace `/path/to/directory` with the actual directory path, `new_prefix_` with your desired prefix, and `.extension` with the file extension you want to use.
Conclusion
Renaming files in Linux is a straightforward process, whether you’re using the command line, a GUI, or scripting. By understanding the file naming conventions and utilizing the appropriate tools, you can efficiently manage your files and keep your system organized.






