
How to Select Only JPG Files in a Folder on Windows 10
Managing files on your Windows 10 computer can sometimes be a daunting task, especially when you have a mix of different file types in a folder. If you’re looking to streamline your file organization by selecting only JPG files, you’re in the right place. Here’s a detailed guide on how to do just that.
Using File Explorer
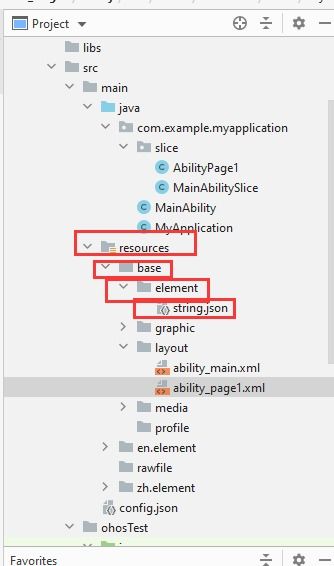
One of the simplest ways to select only JPG files in a folder is by using the File Explorer. Here’s how you can do it:
- Open File Explorer by clicking on the folder icon on your taskbar or by pressing the Windows key + E.
- Navigate to the folder where your files are stored.
- Click on the “View” tab at the top of the window.
- In the “Layout” group, click on “Details.” This will display additional information about your files, including the file type.
- Click on the “Name” column header to sort your files alphabetically by name. This will group all JPG files together.
- Now, you can easily select all JPG files by clicking on the first JPG file and then holding down the Shift key while clicking on the last JPG file. This will select a range of files. Alternatively, you can hold down the Ctrl key and click on each JPG file individually.
Using the Search Function
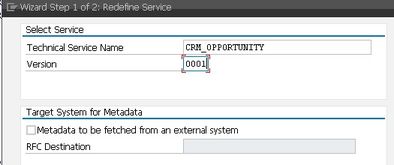
Another quick method to select JPG files is by using the search function in File Explorer:
- Open File Explorer.
- Click on the search box at the top-right corner of the window.
- Enter “.jpg” (without quotes) into the search box. This tells File Explorer to search for files with the .jpg extension.
- Press Enter or click on the magnifying glass icon to start the search.
- Once the search results appear, you can select all the JPG files by clicking on the first one and then holding down the Shift key while clicking on the last one. Alternatively, you can use Ctrl + click to select multiple files individually.
Using PowerShell
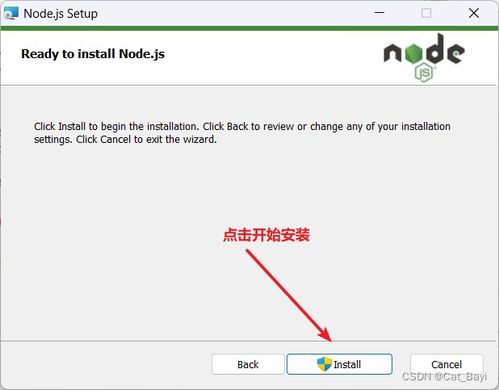
For those who are comfortable with the command line, PowerShell is a powerful tool to select JPG files in a folder:
- Press Windows key + X and select “Windows PowerShell (Admin)” from the menu.
- In the PowerShell window, navigate to the folder where your files are stored using the “cd” command. For example, if your files are in a folder named “Photos” on the desktop, you would type “cd DesktopPhotos” and press Enter.
- Once you’re in the correct folder, type the following command and press Enter:
Get-ChildItem -Filter .jpg | Select-Object -ExpandProperty FullName- This command will list all the JPG files in the folder. You can then copy and paste these file names into a text document or use them for other purposes.
Using Third-Party Software
There are several third-party software tools available that can help you select JPG files in a folder. Some popular options include:
| Software | Description |
|---|---|
| FileSeek | FileSeek is a fast file search utility that allows you to search for files by name, extension, and other attributes. |
| Everything | Everything is a lightweight file search utility that provides instant search results for files and folders on your computer. |
| Advanced Renamer | Advanced Renamer is a powerful file renaming tool that can also be used to select and manage files based on certain criteria, including file type. |
These tools can be particularly useful if you need to perform more complex file management tasks or if you’re looking for a more user-friendly interface than what’s available in Windows File Explorer.
Conclusion
Selecting only JPG files in a folder on Windows 10 can be done in several ways, from using the built-in File Explorer features to leveraging PowerShell commands or third-party software. Depending on your needs and comfort






