
Low Ping Batch Files: A Comprehensive Guide
Are you tired of experiencing high ping in your online gaming sessions? Do you want to optimize your network performance and achieve a low ping? Look no further! In this article, we will delve into the world of low ping batch files, providing you with a detailed and multi-dimensional introduction to help you achieve your goal.
Understanding Low Ping
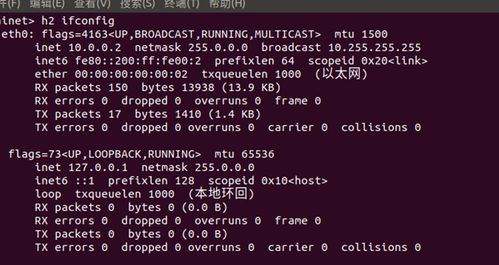
Before we dive into the creation of low ping batch files, it’s essential to understand what low ping means. Ping, in the context of networking, refers to the time it takes for a packet of data to travel from your computer to a server and back. A low ping indicates a faster response time, which is crucial for online gaming and other real-time applications.
High ping can be caused by various factors, such as network congestion, poor internet connection, or hardware limitations. By using low ping batch files, you can optimize your network settings and potentially reduce your ping.
Creating a Low Ping Batch File
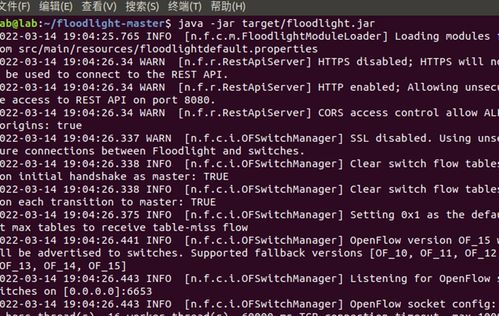
Creating a low ping batch file is a straightforward process. Here’s a step-by-step guide to help you get started:
-
Open Notepad or any text editor of your choice.
-
Type the following commands in the text editor:
@echo offnetsh interface ip set dns name="Local Area Connection" static 8.8.8.8 primarynetsh interface ip set dns name="Local Area Connection" static 8.8.4.4 secondarynetsh interface ip set dns name="Local Area Connection" registerdnsnetsh winsock reset catalogipconfig /flushdns
-
Save the file with a .bat extension, for example, “lowping.bat”.
-
Right-click the batch file and select “Run as administrator” to execute the commands.
This batch file will set your DNS to Google’s public DNS (8.8.8.8 and 8.8.4.4) and flush the DNS cache. These changes can potentially improve your network performance and reduce your ping.
Optimizing Your Network Settings
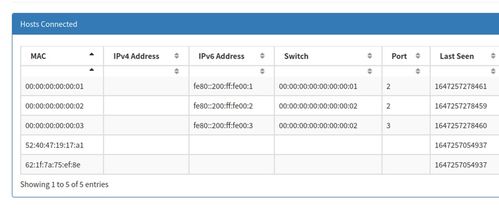
In addition to using a low ping batch file, there are other network settings you can optimize to achieve a lower ping:
-
Change Your Router’s Channel: If you’re using a Wi-Fi connection, changing your router’s channel to a less congested one can improve your network performance.
-
Update Your Network Drivers: Outdated network drivers can cause performance issues. Make sure to update your drivers to the latest version.
-
Use Quality of Service (QoS): QoS allows you to prioritize certain applications over others, ensuring that your gaming traffic gets the necessary bandwidth.
Monitoring Your Ping
After implementing the low ping batch file and optimizing your network settings, it’s essential to monitor your ping to ensure that the changes have had the desired effect. You can use various online tools and ping command-line tools to measure your ping to different servers.
Conclusion
Low ping batch files can be a valuable tool in optimizing your network performance and reducing your ping. By following the steps outlined in this article, you can create a low ping batch file and implement other network settings to achieve a lower ping. Remember to monitor your ping regularly to ensure that the changes are effective.






