
How to Fix PC if Corrupted Files
Dealing with corrupted files on your PC can be a frustrating experience, but it’s a common issue that many users face. Whether it’s due to a software glitch, a virus, or a hardware malfunction, corrupted files can disrupt your workflow and compromise your data. In this detailed guide, I’ll walk you through various methods to fix corrupted files on your PC, ensuring that your system is back to normal in no time.
Diagnosing the Problem
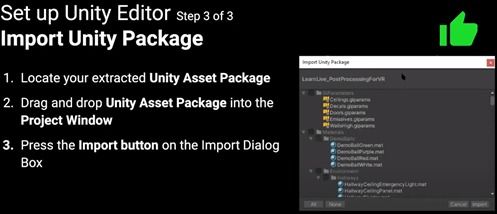
Before diving into the solutions, it’s crucial to identify the source of the corrupted files. Here are some common signs that indicate your files might be corrupted:
- Files won’t open or display an error message.
- Applications crash or behave unexpectedly.
- System crashes or slow performance.
- Missing or inaccessible files.
Once you’ve confirmed that your files are indeed corrupted, you can proceed with the following solutions.
1. Use System File Checker (SFC)
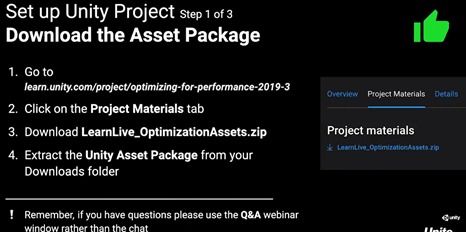
The System File Checker is a built-in Windows tool that scans and repairs corrupted system files. To use it, follow these steps:
- Press the Windows key and type “cmd” in the search bar.
- Right-click on “Command Prompt” and select “Run as administrator.” You might need to provide administrator privileges.
- In the command prompt window, type “sfc /scannow” and press Enter.
- Wait for the process to complete. It may take some time, depending on the size of your hard drive.
- Restart your PC if prompted.
This tool can fix many corrupted files, but it may not work in all cases.
2. Run DISM Tool

DISM (Deployment Image Servicing and Management) is another built-in Windows tool that can help fix corrupted system files. Here’s how to use it:
- Press the Windows key and type “cmd” in the search bar.
- Right-click on “Command Prompt” and select “Run as administrator.” You might need to provide administrator privileges.
- In the command prompt window, type “dism /online /cleanup-image /checkhealth” and press Enter.
- Wait for the process to complete. It may take some time.
- Next, type “dism /online /cleanup-image /scanhealth” and press Enter.
- Finally, type “dism /online /cleanup-image /restorehealth” and press Enter.
- Restart your PC if prompted.
This tool can be more effective than SFC in some cases, especially when dealing with corrupted system files.
3. Use Third-Party File Repair Tools
If the built-in tools don’t work, you can try using third-party file repair tools. Some popular options include:
- Recuva
- Stellar Data Recovery
- MiniTool Power Data Recovery
These tools can help recover corrupted files and repair them to their original state. However, be cautious when downloading and installing third-party software, as some may contain malware.
4. Check for Viruses and Malware
Corrupted files can sometimes be caused by viruses or malware. To ensure your PC is free from such threats, follow these steps:
- Update your antivirus software to the latest version.
- Run a full system scan to detect and remove any malware.
- Remove any suspicious files or applications.
After removing the malware, try opening the corrupted files again to see if they’re fixed.
5. Update Your Drivers
Outdated or corrupted drivers can also cause corrupted files. To update your drivers:
- Press the Windows key and type “Device Manager” in the search bar.
- Open Device Manager and expand the categories to find your drivers.
- Right-click on the driver and select “Update driver.” You can choose to search automatically for updated driver software or download and install the driver manually.
Updating your drivers can help resolve issues related to corrupted files caused by driver problems.






