
Open Multiple PSD Files into the Same Photoshop File: A Comprehensive Guide
Are you tired of switching between multiple Photoshop files to work on different designs? Do you wish there was a way to combine all your PSD files into one, making your workflow more efficient? Look no further! In this detailed guide, I’ll walk you through the process of opening multiple PSD files into the same Photoshop file. Let’s dive in!
Understanding PSD Files

Before we get started, let’s quickly review what a PSD file is. PSD stands for Photoshop Document, and it is the native format for Photoshop files. PSD files can contain multiple layers, layer groups, adjustment layers, and more, making them versatile for various design projects.
Why Combine PSD Files?
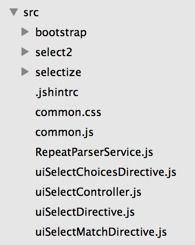
Combining multiple PSD files into one can offer several benefits:
| Benefits | Description |
|---|---|
| Efficiency | Access all your designs in one file, reducing the need to switch between multiple files. |
| Consistency | Ensure that all designs maintain the same style and formatting. |
| Organization | Keep your designs neatly organized in one place. |
Opening Multiple PSD Files into the Same Photoshop File
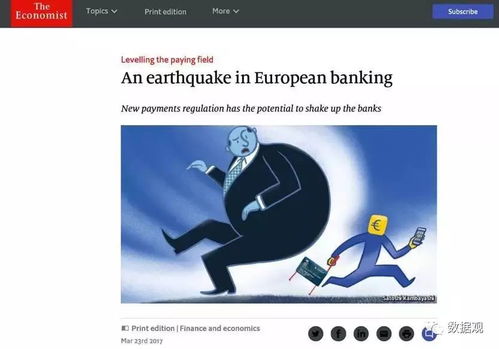
Now that you understand the benefits of combining PSD files, let’s learn how to do it.
1. Open Photoshop and create a new document or open an existing one.
2. Go to the “File” menu and select “Place.” This will open a dialog box where you can choose the PSD files you want to import.
3. Navigate to the location of your PSD files and select the ones you want to open. You can hold down the “Ctrl” (or “Cmd” on a Mac) key to select multiple files.
4. Once you’ve selected the files, click “Place” to import them into your Photoshop document.
5. After the files are imported, you’ll see them as separate layers in your document. You can now manipulate and combine them as needed.
Organizing Layers
When you have multiple PSD files open in the same document, it’s essential to keep your layers organized. Here are some tips:
– Use layer groups to organize related layers. For example, you can create a group for text layers, another for background images, and so on.
– Rename layers to make them more descriptive. This will help you quickly identify the content of each layer.
– Use layer masks to hide or reveal parts of layers, allowing for more precise editing.
Adjusting Layer Blending Modes
One of the advantages of combining PSD files is the ability to experiment with layer blending modes. Here’s how to adjust them:
1. Select the layer you want to modify.
2. In the Layers panel, click on the drop-down menu next to the “Normal” blending mode.
3. Choose a blending mode from the list. Some popular options include “Multiply,” “Screen,” “Overlay,” and “Soft Light.” Experiment with different blending modes to achieve the desired effect.
Exporting Your Combined PSD File
Once you’ve finished working on your combined PSD file, you can export it in various formats:
1. Go to the “File” menu and select “Save As.” Choose the desired file format, such as PSD, JPEG, or PNG.
2. Specify the location and file name for your exported file.
3. Click “Save” to export your combined PSD file.
Conclusion
Opening multiple PSD files into the same Photoshop file can significantly improve your workflow. By following the steps outlined in this guide, you can easily combine your designs, organize your layers, and experiment with blending modes. Happy designing!






