
How to Send Files Using the Discord API
Sharing files on Discord is a common and essential feature for users who engage in communities, gaming, or any other form of group communication. The Discord API provides a robust set of tools to facilitate file sharing, allowing developers to integrate this functionality into their applications. In this guide, I’ll walk you through the process of sending files using the Discord API, covering various aspects such as file types, size limits, and the necessary steps to implement file sending in your Discord application.
Understanding File Types and Size Limits
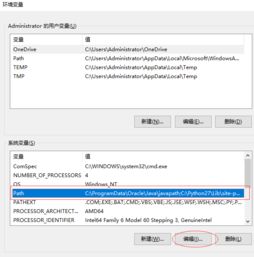
Before diving into the technical details, it’s important to understand the types of files you can send and the size limits imposed by Discord. Discord supports a wide range of file types, including images, videos, documents, and more. However, there are specific size limits for each type of file:
| File Type | Size Limit |
|---|---|
| Images | 8 MB |
| Videos | 8 MB |
| Documents | 8 MB |
| Archives | 8 MB |
| Audio | 8 MB |
These limits are in place to ensure smooth performance and prevent abuse of the service. It’s important to note that these limits may vary depending on the Discord server’s settings and the user’s subscription plan.
Setting Up Your Discord Application
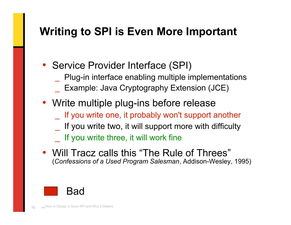
Before you can start sending files using the Discord API, you need to set up a Discord application. This involves creating an application on the Discord Developer Portal, generating a bot token, and configuring permissions. Here’s a step-by-step guide to get you started:
- Go to the Discord Developer Portal (https://discord.com/developers/applications).
- Click on the “New Application” button and give your application a name.
- Under the “Bot” tab, click on “Add Bot” to create a bot user.
- Generate a bot token by clicking on the “Copy” button next to the token field. Keep this token secure, as it grants access to your bot’s permissions.
- Under the “Bot Permissions” section, grant the necessary permissions for your bot to send files. At a minimum, you’ll need the “Send Messages” permission.
Once you have your bot token and the necessary permissions, you’re ready to start sending files.
Implementing File Sending in Your Application
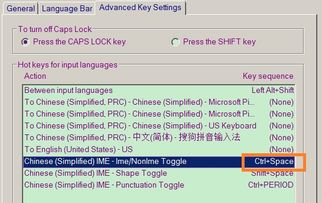
Now that you have your Discord application set up, it’s time to implement file sending in your application. The following steps outline the process:
- Set up a Discord client using the Discord.js library or any other Discord API client of your choice.
- Log in to the Discord API using your bot token.
- Choose the channel where you want to send the file.
- Read the file from your application’s file system or any other source.
- Upload the file to Discord using the appropriate API endpoint.
- Send the file to the chosen channel.
Here’s an example of how you might implement file sending using Discord.js:
const Discord = require('discord.js');const fs = require('fs');const client = new Discord.Client();const token = 'YOUR_BOT_TOKEN';client.on('ready', () => { console.log(`Logged in as ${client.user.tag}!`);});client.on('message', async message => { if (message.author.bot) return; if (message.content === '!sendfile') { const file = fs.createReadStream('path/to/your/file'); const attachment = new Discord.MessageAttachment(file); await message.channel.send(attachment); }});client.login(token);This example demonstrates how to send a file to a Discord channel when a user types the command “!sendfile”. You’ll need to replace “YOUR_BOT_TOKEN” with your actual bot token and “path/to/your/file” with the path to the file you want to send.





