
How to Create a Web Link for a File: A Detailed Guide
Creating a web link for a file is a straightforward process that can be incredibly useful for sharing documents, images, or any other type of file with others. Whether you’re a student, a professional, or just someone who wants to share files easily, this guide will walk you through the steps to create a web link for your file.
Choosing the Right File Hosting Service
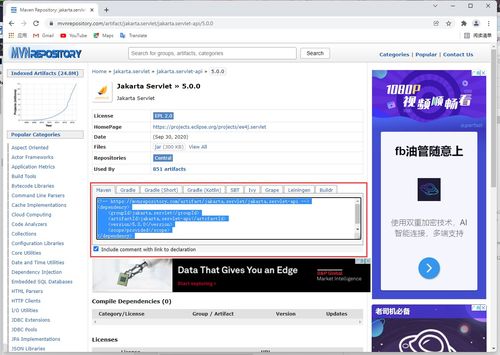
Before you can create a web link for your file, you need to choose a file hosting service. There are many options available, each with its own set of features and pricing plans. Some popular file hosting services include Dropbox, Google Drive, and OneDrive. Consider the following factors when selecting a service:
-
Storage space: Ensure the service offers enough storage to accommodate your file.
-
File type support: Check if the service supports the file type you want to share.
-
Security: Look for services that offer strong security measures, such as encryption and two-factor authentication.
-
Sharing options: Choose a service that allows you to easily share files with others.
Once you’ve selected a file hosting service, sign up for an account and upload your file to the service.
Uploading Your File
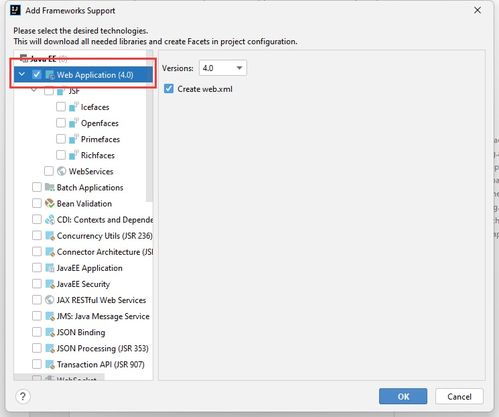
After signing up for a file hosting service and choosing a plan, you’ll need to upload your file to the service. Here’s how to do it:
-
Log in to your account on the file hosting service.
-
Locate the upload button or folder where you can add new files.
-
Click the upload button and select the file you want to share from your computer.
-
Wait for the file to finish uploading. This may take a few moments, depending on the file size and your internet connection.
Once the file is uploaded, you can proceed to create a web link for it.
Creating a Web Link
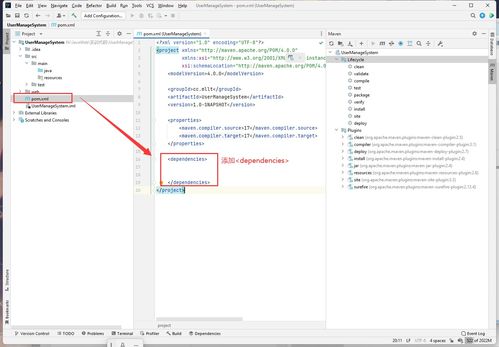
Once your file is uploaded, you can create a web link to share it with others. Here’s how to do it for the most popular file hosting services:
Dropbox
-
Right-click on the file you want to share and select “Share link” from the dropdown menu.
-
A dialog box will appear with a web link to your file. Copy this link and share it with others.
Google Drive
-
Right-click on the file you want to share and select “Get shareable link” from the dropdown menu.
-
A dialog box will appear with a web link to your file. Copy this link and share it with others.
OneDrive
-
Right-click on the file you want to share and select “Get shareable link” from the dropdown menu.
-
A dialog box will appear with a web link to your file. Copy this link and share it with others.
Customizing the Web Link
Some file hosting services allow you to customize the web link for your file. This can be useful if you want to set permissions, expiration dates, or password protection. Here’s how to do it for some popular services:
Dropbox
-
After copying the web link, go to the Dropbox website and log in to your account.
-
Click on the “Shared links” tab and paste the link into the search bar.
-
Click on the link and you’ll see options to set permissions, expiration dates, and password protection.
Google Drive
-
After copying the web link, go to the Google Drive website and log in to your account.
-
Click on the link and you’ll see options to set permissions, expiration dates, and password protection.
OneDrive
-
After copying the web link



