
Exclude File from Norton Data Protector: A Comprehensive Guide
Managing files and data protection is a crucial aspect of maintaining digital security. Norton Data Protector, a robust security solution, offers a variety of features to safeguard your data. One such feature is the ability to exclude specific files from being protected. In this article, we will delve into the process of excluding files from Norton Data Protector, exploring its benefits, and providing you with a step-by-step guide to do so.
Understanding the Need to Exclude Files
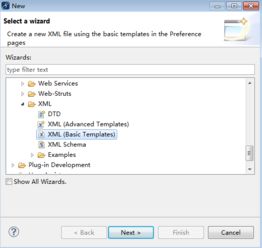
There are several reasons why you might want to exclude files from Norton Data Protector. For instance, you may have files that are already backed up elsewhere, files that are too large to be protected, or files that are not critical to your data protection strategy. By excluding these files, you can optimize the performance of your Norton Data Protector and ensure that your most important data remains secure.
Benefits of Excluding Files

Excluding files from Norton Data Protector offers several benefits:
| Benefits | Description |
|---|---|
| Improved Performance | By excluding unnecessary files, Norton Data Protector can focus on protecting your most critical data, leading to improved performance. |
| Reduced Storage Usage | Excluding files from backup can help save storage space on your backup device. |
| Customization | It allows you to tailor your data protection strategy to your specific needs. |
Step-by-Step Guide to Exclude Files from Norton Data Protector
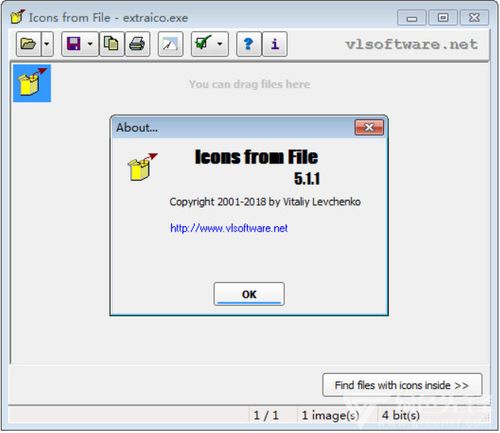
Follow these steps to exclude files from Norton Data Protector:
- Open Norton Data Protector and navigate to the “Backup” tab.
- Click on the “Exclude” button to open the Exclude Files window.
- In the Exclude Files window, you can add files or folders to the exclusion list. To add a file, click on the “Add” button and select the file you want to exclude. To add a folder, click on the “Add Folder” button and select the folder you want to exclude.
- Once you have added the files or folders to the exclusion list, click “OK” to save the changes.
- Return to the Backup tab and start the backup process. Norton Data Protector will now exclude the specified files or folders from the backup.
Common Issues and Solutions
Here are some common issues users may encounter when excluding files from Norton Data Protector, along with their solutions:
- Issue: The Exclude Files window does not open.
- Solution: Ensure that Norton Data Protector is up to date. If the issue persists, try reinstalling the software.
- Issue: The excluded files are still being backed up.
- Solution: Double-check the exclusion list to ensure that the files have been added correctly. If the issue continues, try excluding the files again.
- Issue: The Exclude Files window is not responding.
- Solution: Close Norton Data Protector and restart your computer. If the issue persists, try running the software in Safe Mode.
Conclusion
Excluding files from Norton Data Protector is a simple yet effective way to optimize your data protection strategy. By following the steps outlined in this article, you can ensure that your most critical data remains secure while improving the performance of your Norton Data Protector. Remember to regularly review your exclusion list to ensure that it meets your current needs.



