
Delete File with PowerShell: A Detailed Guide
Managing files on your computer is an essential task, and PowerShell is a powerful tool that can help you accomplish this efficiently. One of the fundamental operations in file management is deleting files. In this article, I will guide you through the process of deleting files using PowerShell, covering various aspects such as syntax, parameters, and best practices.
Understanding the Syntax
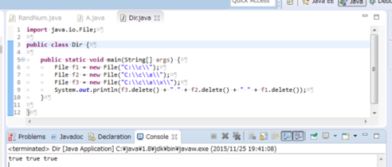
The basic syntax for deleting a file in PowerShell is quite straightforward:
Remove-Item -Path <file_path>
Here, -Path is a mandatory parameter that specifies the path of the file you want to delete. You can provide the full path or a relative path, depending on your requirements.
Using Parameters

PowerShell offers several parameters that can enhance the functionality of the Remove-Item cmdlet. Let’s explore some of the commonly used parameters:
| Parameter | Description |
|---|---|
| -Force | Deletes read-only files and directories. It also deletes files that are in use by other processes. |
| -Recurse | Deletes all files and subdirectories in the specified directory. |
| -WhatIf | Displays what would happen if the cmdlet were to run. It does not actually delete the files. |
For example, to delete a file named “example.txt” in the current directory, you can use the following command:
Remove-Item -Path example.txt
To delete a file named “example.txt” in the “C:Documents” directory, you can use:
Remove-Item -Path C:Documentsexample.txt
Deleting Multiple Files
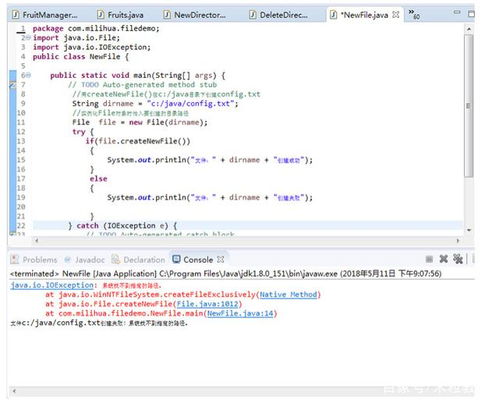
PowerShell allows you to delete multiple files using wildcards. Wildcards are characters that represent one or more unknown characters in a file name. The most commonly used wildcard characters are:
– Represents any number of characters.?– Represents any single character.
For example, to delete all files with the extension “.txt” in the current directory, you can use:
Remove-Item -Path .txt
To delete all files with the extension “.txt” in the “C:Documents” directory, you can use:
Remove-Item -Path C:Documents.txt
Deleting Directories
In addition to deleting files, PowerShell can also delete directories. To delete a directory, you can use the Remove-Item cmdlet with the -Recurse parameter. This parameter ensures that all files and subdirectories within the specified directory are also deleted.
For example, to delete the “C:Documents” directory, you can use:
Remove-Item -Path C:Documents -Recurse
Best Practices
When deleting files using PowerShell, it’s essential to follow best practices to avoid accidental data loss:
- Always double-check the file path before executing the command.
- Use the
-WhatIfparameter to preview the deletion process. - Backup important files before deleting them.
By following these best practices, you can ensure that you delete files safely and efficiently using PowerShell.
Conclusion
Deleting files using PowerShell is a straightforward process, thanks to the Remove-Item cmdlet and its various parameters. By understanding the syntax, using parameters effectively, and following best practices, you can manage your files efficiently and avoid data loss. Whether you’re a beginner or an experienced PowerShell user, this guide will help you delete files like a pro.






