
How to Fix a Corrupted or Unreadable File
Dealing with a corrupted or unreadable file can be a frustrating experience, but there are several methods you can try to restore your data. In this article, we will explore various techniques to help you fix your corrupted or unreadable file, ensuring that you can access your important data once again.
Understanding File Corruption
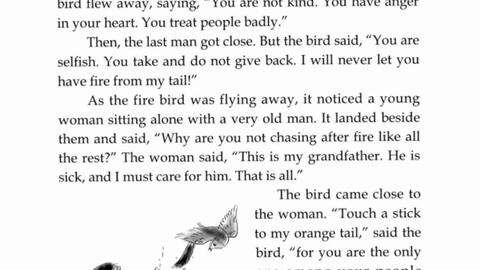
Before diving into the repair methods, it’s essential to understand what file corruption is. File corruption occurs when the data in a file becomes unreadable or inaccessible due to various reasons, such as software errors, hardware failures, or virus infections.
File corruption can manifest in different ways, such as error messages, missing files, or files that won’t open. It’s crucial to identify the cause of the corruption to determine the most effective repair method.
Method 1: Use the Windows File Recovery Tool
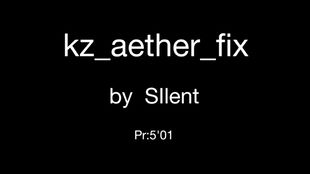
Windows operating systems come with a built-in file recovery tool called “File Recovery.” This tool can help you recover corrupted or deleted files from your computer’s hard drive.
- Open the “File Recovery” tool by searching for it in the Windows search bar.
- Select the drive where your corrupted file is located.
- Choose the file type you want to recover (e.g., documents, photos, videos).
- Click “Next” and wait for the scan to complete.
- Select the corrupted file and click “Recover” to save it to a different location.
Method 2: Use the CHKDSK Tool
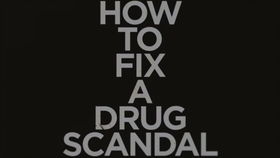
CHKDSK (Check Disk) is a built-in Windows tool that can scan and repair corrupted sectors on your hard drive. This method can help fix file system errors and recover corrupted files.
- Open the Command Prompt as an administrator by searching for “cmd” in the Windows search bar and right-clicking on “Command Prompt.” Select “Run as administrator.”
- Enter the following command: `chkdsk /f /r` and press Enter. This command will scan your hard drive for errors and attempt to fix them.
- Restart your computer to allow CHKDSK to run in the background.
- After the scan is complete, your corrupted file should be fixed.
Method 3: Use a File Repair Software
There are several third-party file repair software options available that can help you fix corrupted or unreadable files. Some popular choices include:
- Recuva
- Stellar Data Recovery
- MiniTool Power Data Recovery
Here’s how to use Recuva as an example:
- Download and install Recuva from the official website.
- Open Recuva and select the file type you want to recover.
- Select the location where your corrupted file was stored.
- Click “Start” to begin the scan.
- Select the corrupted file and click “Recover” to save it to a different location.
Method 4: Use the Windows System File Checker
The Windows System File Checker (SFC) is a built-in tool that can scan and repair corrupted system files. This method can help fix file corruption issues caused by system files.
- Open the Command Prompt as an administrator by searching for “cmd” in the Windows search bar and right-clicking on “Command Prompt.” Select “Run as administrator.”
- Enter the following command: `sfc /scannow` and press Enter. This command will scan your system files for errors and attempt to fix them.
- Restart your computer to allow SFC to run in the background.
- After the scan is complete, your corrupted file should be fixed.
Method 5: Use a Disk Clone
If your corrupted file is located on a failing hard drive, you may need to create a disk clone to recover your data. This method involves creating an exact copy of your hard drive, including the corrupted file.
- Download and install a disk cloning tool, such as Macrium Reflect or EaseUS Todo Backup.
- Open the disk cloning tool and select the source drive (the failing hard drive).
- Select the destination drive (an external hard drive or another internal drive).
- Start the





