
Exposing Local Files on Ubuntu 22.04: A Detailed Guide for You
Are you looking to share files from your Ubuntu 22.04 system with others? Perhaps you want to set up a simple file server or just make certain files accessible from another device on your network. In this guide, I’ll walk you through the process of exposing local files on your Ubuntu 22.04 system, ensuring that you have a comprehensive understanding of the steps involved.
Understanding Samba
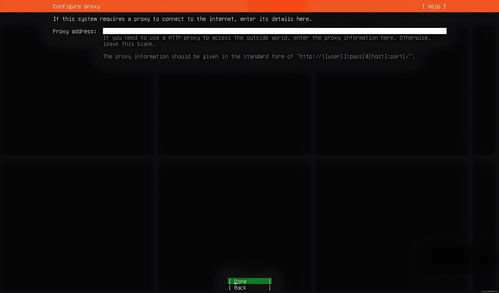
Samba is an open-source software that allows you to share files, printers, and other resources across networks. It is widely used in Windows and Linux environments to provide file and print services. To expose local files on Ubuntu 22.04, we’ll be using Samba.
Prerequisites
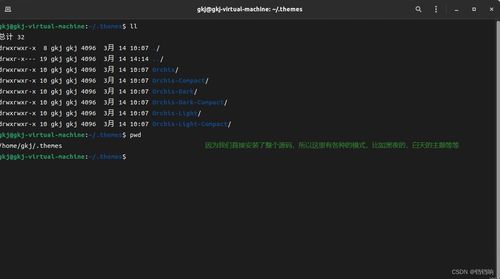
Before we begin, make sure you have the following prerequisites:
- Ubuntu 22.04 installed on your system.
- Root or sudo privileges.
- Some files or directories that you want to share.
Step 1: Install Samba
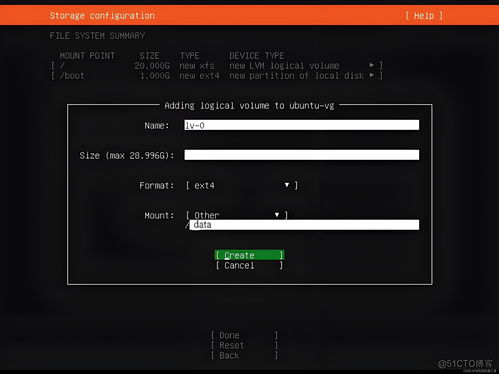
Open your terminal and run the following command to install Samba:
sudo apt updatesudo apt install samba samba-commonStep 2: Configure Samba
After installing Samba, you need to configure it to share your files. Open the Samba configuration file using your favorite text editor:
sudo nano /etc/samba/smb.confLocate the section that starts with the following line:
[global]Below this section, add the following lines to configure the workgroup and security settings:
workgroup = MYWORKGROUPsecurity = userReplace “MYWORKGROUP” with the name of your workgroup. The “security = user” setting ensures that users must authenticate to access shared files.
Step 3: Create a Samba Share
Now, create a directory that you want to share. For example, let’s create a directory named “shared_files” in your home directory:
mkdir ~/shared_filesNext, navigate to the directory and create a Samba share by adding the following lines to the smb.conf file:
[shared_files]path = /home/your_username/shared_filesread only = nobrowsable = yeswritable = yesvalid users = @MYWORKGROUPReplace “your_username” with your actual username and “MYWORKGROUP” with your workgroup name. The “valid users” line specifies which users can access the share. You can modify this line to include specific users or groups.
Step 4: Set Permissions
Set the appropriate permissions on the shared directory to ensure that Samba can access it:
sudo chown root:root /home/your_username/shared_filessudo chmod 775 /home/your_username/shared_filesThis command changes the ownership of the directory to the root user and sets the permissions so that the owner (root) has full access, while group and others have read and execute permissions.
Step 5: Restart Samba
After making changes to the smb.conf file and setting permissions, restart the Samba service to apply the changes:
sudo systemctl restart smbdStep 6: Accessing the Shared Files
With Samba configured and running, you can now access the shared files from another device on your network. To do this, open the file explorer on the device and enter the following network path:
your_ubuntu_ip_addressshared_filesReplace “your_ubuntu_ip_address” with the IP address of your Ubuntu 22.04 system. You may be prompted to enter a username and password. Use the username and password associated with your Ubuntu account.
Step 7: Troubleshooting
If you encounter any issues while setting up the Samba share, consider the following troubleshooting steps:
- Check the Samba logs for any error messages:
sudo tail -f /var/log/samba/log.smbd





