How to Unzip Files on iPhone: A Comprehensive Guide
Unzipping files on an iPhone can be a bit tricky if you’re not familiar with the process. However, with the right steps, you can easily extract files from a ZIP archive and access their contents. In this guide, I’ll walk you through the process of unzipping files on your iPhone, covering various methods and tools you can use.
Using the Built-in Files App

The Files app that comes pre-installed on your iPhone can be used to unzip files. Here’s how to do it:
- Open the Files app on your iPhone.
- Tap on the Browse tab at the bottom of the screen.
- Scroll down and tap on the “iCloud Drive” option.
- Locate the ZIP file you want to unzip and tap on it.
- Once the file is open, tap on the “Share” button (the box with an arrow pointing upwards).
- Select “Extract ZIP” from the list of options.
- Wait for the Files app to process and extract the contents of the ZIP file.
- After the extraction is complete, you’ll see the individual files and folders inside the ZIP file. You can now access and manage them as you would any other file on your iPhone.
Using Third-Party File Managers
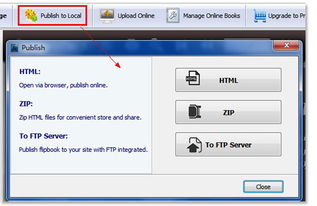
While the Files app is a convenient option, there are several third-party file managers available on the App Store that offer more advanced features and a better user experience. Here are a few popular ones:
- WinZip: This app is well-known for its file management capabilities and offers a straightforward interface for unzipping files.
- Unzip: This app is specifically designed for unzipping ZIP files and is very easy to use.
- Zipster: This app offers a variety of file management features, including unzipping ZIP files, and has a user-friendly interface.
Here’s how to use WinZip to unzip files:
- Download and install WinZip from the App Store.
- Open the app and tap on the “Files” tab.
- Locate the ZIP file you want to unzip and tap on it.
- Tap on the “Extract” button to unzip the file.
- Choose the destination folder where you want to save the extracted files.
- Wait for the extraction to complete, and you’ll find the contents of the ZIP file in the specified folder.
Using the Safari Browser
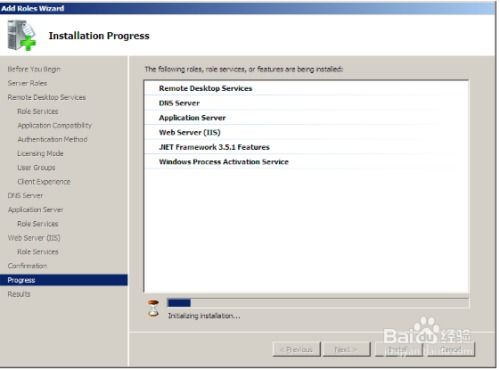
If you receive a ZIP file via email or download it from a website using Safari, you can also unzip it directly from the browser. Here’s how:
- Open the Safari browser on your iPhone.
- Tap on the link to download the ZIP file.
- Once the download is complete, tap on the downloaded ZIP file.
- Tap on the “Share” button (the box with an arrow pointing upwards).
- Select “Extract ZIP” from the list of options.
- Choose the destination folder where you want to save the extracted files.
- Wait for the extraction to complete, and you’ll find the contents of the ZIP file in the specified folder.
Using the iMazing App
The iMazing app is a versatile tool that can be used to manage your iPhone, iPad, and iPod touch. It also offers the ability to unzip files directly from your device. Here’s how to do it:
- Download and install iMazing from the App Store.
- Open the app and connect your iPhone to your computer using a USB cable.
- In the iMazing app, select your iPhone from the list of devices.
- Click on the “Files” tab.
- Locate the ZIP file you want to unzip and right-click on it.
- Select “Extract” from the context menu.
- Choose the destination folder where you want to save the extracted files.
- Wait for the extraction to complete, and you’ll find the contents of the ZIP file in the






