
How to Edit PDF Files on Mac: A Comprehensive Guide
Editing PDF files on a Mac can be a breeze if you know the right tools and techniques. Whether you need to make minor corrections or overhaul a document, there are several methods to choose from. In this guide, we’ll explore various ways to edit PDF files on your Mac, ensuring that you can work efficiently and effectively.
Using Preview to Edit PDF Files
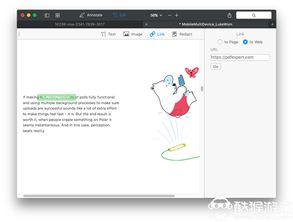
Preview, the default PDF viewer on Mac, offers basic editing capabilities. To edit a PDF using Preview, follow these steps:
- Open the PDF file in Preview.
- Click on the “Edit” menu at the top of the screen.
- Select “Annotate” to add text, shapes, or signatures.
- Choose “Edit” to modify text or images within the document.
- Save your changes by clicking “File” and then “Save” or “Save As”.
While Preview is great for basic editing, it has limitations when it comes to more complex tasks.
Using Adobe Acrobat Pro DC

Adobe Acrobat Pro DC is a powerful PDF editing tool that offers a wide range of features. To edit a PDF using Adobe Acrobat Pro DC, follow these steps:
- Open the PDF file in Adobe Acrobat Pro DC.
- Click on the “Edit PDF” button on the right-hand side of the toolbar.
- Use the editing tools to modify text, images, and other elements.
- Save your changes by clicking “File” and then “Save” or “Save As”.
Adobe Acrobat Pro DC is a subscription-based service, but it offers a free trial. If you find it useful, you can subscribe to the service for ongoing access to its features.
Using Foxit PhantomPDF
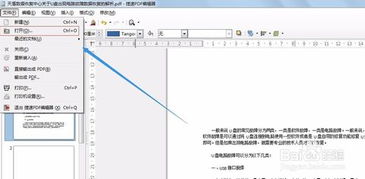
Foxit PhantomPDF is another popular PDF editing tool that offers a range of features similar to Adobe Acrobat Pro DC. To edit a PDF using Foxit PhantomPDF, follow these steps:
- Open the PDF file in Foxit PhantomPDF.
- Click on the “Edit” button on the top menu.
- Use the editing tools to modify text, images, and other elements.
- Save your changes by clicking “File” and then “Save” or “Save As”.
Foxit PhantomPDF is available for purchase, and it offers a free trial. Like Adobe Acrobat Pro DC, it’s a one-time purchase, so you won’t have to worry about monthly subscriptions.
Using iLovePDF
iLovePDF is an online PDF editing tool that allows you to edit PDF files directly from your web browser. To edit a PDF using iLovePDF, follow these steps:
- Go to the iLovePDF website and upload your PDF file.
- Select the “Edit PDF” option.
- Use the editing tools to modify text, images, and other elements.
- Download the edited PDF file to your Mac.
iLovePDF is a free service, but it does have some limitations. For example, you can only edit one PDF file at a time, and the free version has a watermark on the output file.
Using PDFelement
PDFelement is a PDF editing tool that offers a range of features, including the ability to edit text, images, and other elements. To edit a PDF using PDFelement, follow these steps:
- Open the PDF file in PDFelement.
- Click on the “Edit” button on the top menu.
- Use the editing tools to modify text, images, and other elements.
- Save your changes by clicking “File” and then “Save” or “Save As”.
PDFelement is available for purchase, and it offers a free trial. Like Adobe Acrobat Pro DC and Foxit PhantomPDF, it’s a one-time purchase, so you won’t have to worry about monthly subscriptions.
Comparing PDF Editing Tools
Here’s a table comparing the PDF editing tools we’ve discussed:
| Tool |
|---|



