
Expand an NEF File in Photoshop: A Comprehensive Guide
Are you a photography enthusiast looking to expand your NEF (Nikon Electronic Format) files in Photoshop? If so, you’ve come to the right place. NEF files are the raw image files produced by Nikon cameras, and while they offer a wealth of detail and flexibility, they can be a bit tricky to work with. In this guide, I’ll walk you through the process of expanding an NEF file in Photoshop, ensuring you get the most out of your images.
Understanding NEF Files
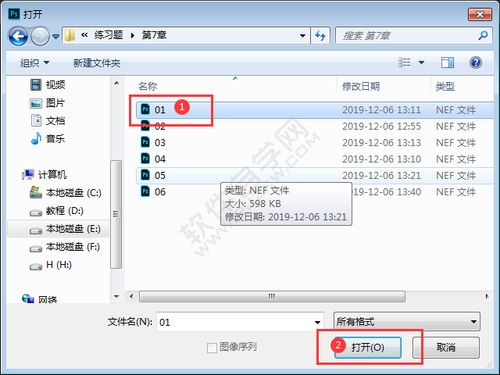
Before we dive into the expansion process, let’s take a moment to understand what NEF files are and why they’re so valuable. NEF files contain all the data captured by your camera’s sensor, including exposure settings, white balance, and color information. This raw data allows you to adjust these settings after the fact, resulting in a more accurate and flexible image.
Opening an NEF File in Photoshop
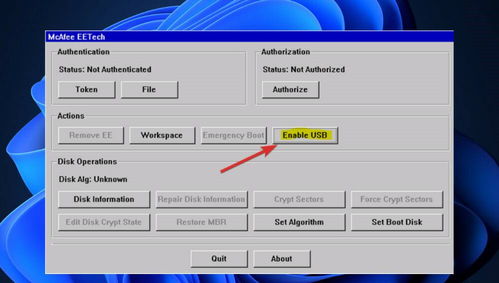
Now that you understand the benefits of NEF files, let’s get started with the expansion process. To open an NEF file in Photoshop, follow these steps:
- Launch Photoshop and go to File > Open.
- In the Open dialog box, navigate to the location of your NEF file.
- Select the NEF file and click Open.
Converting NEF to PSD
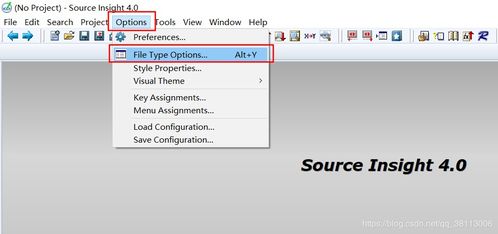
Once your NEF file is open in Photoshop, you’ll need to convert it to a PSD (Photoshop Document) file. This will allow you to make adjustments and save your work. To convert your NEF file to PSD, follow these steps:
- Go to File > Save As.
- In the Save As dialog box, choose Photoshop (PSD) as the file format.
- Enter a name for your file and select a location to save it.
- Click Save.
Adjusting NEF Settings
Now that your NEF file is converted to a PSD, you can start making adjustments. Photoshop provides a range of tools and features to help you fine-tune your image. Here are some of the key settings you can adjust:
| Setting | Description |
|---|---|
| Exposure | Adjust the brightness and contrast of your image. |
| White Balance | Correct the color temperature of your image. |
| Color Space | Select the color space for your image, such as sRGB or Adobe RGB. |
| Sharpening | Enhance the clarity and definition of your image. |
| Noise Reduction | Reduce the appearance of noise in your image. |
Using Layers
One of the advantages of working with PSD files is the ability to use layers. Layers allow you to make adjustments to specific parts of your image without affecting the entire image. To create a new layer, follow these steps:
- Click the New Layer button at the bottom of the Layers panel.
- Give your layer a name and choose a blending mode.
- Make adjustments to your layer using the tools and features available in Photoshop.
Saving Your Work
Once you’re satisfied with your adjustments, it’s time to save your work. To save your PSD file, follow these steps:
- Go to File > Save.
- In the Save As dialog box, choose Photoshop (PSD) as the file format.
- Enter a name for your file and select a location to save it.
- Click Save.
Conclusion
Expanding an NEF file in Photoshop can be a rewarding experience,



