
Editor Settings File in VS Code: A Detailed Guide for Enhanced Productivity
Visual Studio Code (VS Code) has become a go-to code editor for developers worldwide due to its versatility and powerful features. One of the key aspects that make VS Code stand out is its ability to be highly customizable. The editor settings file, often referred to as settings.json, plays a crucial role in tailoring the editor to your specific needs. In this article, I will delve into the various dimensions of the editor settings file, providing you with a comprehensive guide to enhance your productivity in VS Code.
Understanding the Settings File
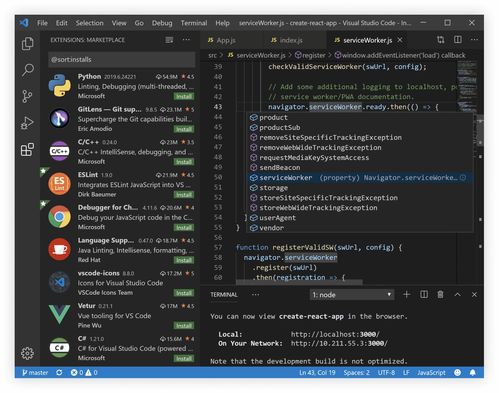
The settings file in VS Code is a JSON file that contains all the user-defined settings for the editor. It is located in the user’s home directory, typically under .vscode/settings.json. By modifying this file, you can customize various aspects of the editor, such as appearance, key bindings, extensions, and more.
Here’s an example of a basic settings file:
{ "editor.fontFamily": "Consolas", "editor.fontSize": 14, "files.autoSave": "onFocusChange", "workbench.colorTheme": "Visual Studio Dark"}In this example, the settings file sets the font family to Consolas, font size to 14, enables auto-saving when the focus changes, and sets the color theme to Visual Studio Dark.
Customizing Appearance
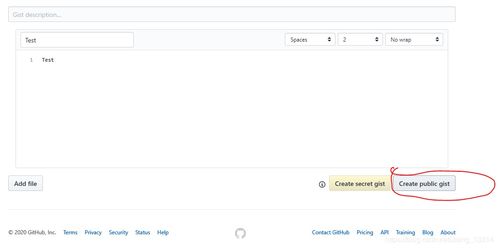
One of the most common reasons to modify the settings file is to customize the appearance of the editor. Here are some key settings you can adjust:
| Setting | Description |
|---|---|
editor.fontFamily |
Changes the font family used in the editor. |
editor.fontSize |
Changes the font size used in the editor. |
workbench.colorTheme |
Changes the color theme of the editor. |
editor.lineHeight |
Changes the line height of the editor. |
By adjusting these settings, you can create a visually appealing and comfortable environment for coding.
Customizing Key Bindings

Another important aspect of the settings file is the ability to customize key bindings. This allows you to map specific keyboard shortcuts to perform various actions in VS Code. Here’s an example of how to change the key binding for opening the command palette:
{ "keybindings": [ { "key": "cmd+k cmd+p", "command": "workbench.action.showCommands" } ]}In this example, the key binding cmd+k cmd+p is mapped to the command workbench.action.showCommands, which opens the command palette.
Configuring Extensions
VS Code offers a vast array of extensions that can enhance your coding experience. The settings file allows you to configure these extensions to suit your needs. For example, you can set the default settings for an extension or disable certain features:
{ "extensions": { "ms-python.python": { "mypyEnabled": false, "pylsEnabled": true } }}In this example, the ms-python.python extension is configured to disable Mypy and enable Pyls.
Advanced Settings
For those who want to dive deeper into the settings file, there are numerous advanced settings available. These settings can be used to fine-tune the editor’s behavior, such as adjusting the editor’s behavior when opening files, configuring the integrated terminal, and more.
Here’s an example of an advanced setting that changes the editor’s behavior when opening files:
{ "files.autoSave": "onFocusChange", "files.exclude": { "/.git": true, "/.svn": true, "/.hg": true, "/CVS": true, "/.DS_Store": true }}In this example, the editor will auto-save when the focus



