
Storing Files Within Excel: A Comprehensive Guide
Managing files can be a daunting task, especially when you have a large number of documents to organize. Excel, a versatile spreadsheet tool, offers a unique feature that allows you to store files directly within its interface. This guide will walk you through the process of storing files within Excel, highlighting its benefits and providing you with step-by-step instructions to make the most out of this feature.
Understanding the Feature
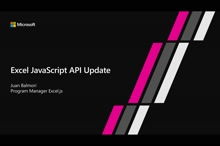
Excel’s ability to store files within its interface is a game-changer for those who need to manage multiple documents simultaneously. By embedding files directly into a worksheet, you can easily access and organize them without the need to switch between different applications.
Here’s a quick overview of the types of files you can store within Excel:
| File Type | Description |
|---|---|
| Images | Embed images directly into a worksheet for visual reference. |
| Text Files | Store text files within Excel for easy access and editing. |
| PDFs | Embed PDFs for viewing and editing directly within Excel. |
| Audio/Video Files | Embed audio and video files for playback within Excel. |
Now that you have a basic understanding of the feature, let’s dive into the steps to store files within Excel.
How to Store Files Within Excel
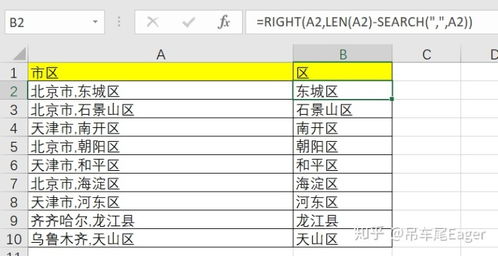
Storing files within Excel is a straightforward process. Follow these steps to get started:
- Open a new or existing Excel worksheet.
- Select the cell where you want to insert the file.
- Go to the “Insert” tab in the ribbon.
- Click on the “Object” button in the “Illustrations” group.
- In the “Insert Object” dialog box, select “Create from File” and click “OK” to open the “Insert File” dialog box.
- Browse for the file you want to store within Excel and click “Insert” to embed it into the worksheet.
Once the file is embedded, you can resize and move it within the worksheet as needed. You can also right-click on the file to access additional options, such as opening the file in its native application or deleting it from the worksheet.
Benefits of Storing Files Within Excel

There are several benefits to storing files within Excel:
- Improved Organization: Storing files within Excel helps you keep your documents organized and easily accessible.
- Time-Saving: By embedding files directly into Excel, you can save time and avoid the need to switch between different applications.
- Enhanced Collaboration: Storing files within Excel allows you to share and collaborate on documents with others more efficiently.
- Increased Productivity: With all your files in one place, you can work more efficiently and stay on top of your tasks.
Best Practices for Storing Files Within Excel
While storing files within Excel can be a convenient solution, it’s important to follow some best practices to ensure a smooth experience:
- Keep Files Small: Storing large files within Excel can slow down your workbook’s performance. Opt for smaller file sizes whenever possible.
- Use Descriptive Names: Give your files descriptive names to make it easier to identify them within the worksheet.
- Regularly Update Files: Keep your files up to date to ensure you’re working with the most current information.
- Backup Your Work: Always backup your Excel workbook and its embedded files to prevent data loss.
By following these best practices, you can make the most out of Excel’s file storage feature and enhance your productivity.
Conclusion
Storing files within Excel is a valuable feature that can help you manage your documents more efficiently. By embedding files directly into your worksheets, you can improve organization, save time, and enhance collaboration.






