
Deleted Files Showing in Excel Search Bar: A Comprehensive Guide
Have you ever noticed deleted files appearing in the search bar of Microsoft Excel? This can be quite confusing, especially if you’re not aware of the reasons behind it. In this article, we will delve into the various aspects of this phenomenon, providing you with a detailed understanding of why deleted files might show up in the Excel search bar and how to manage them effectively.
Understanding the Excel Search Bar
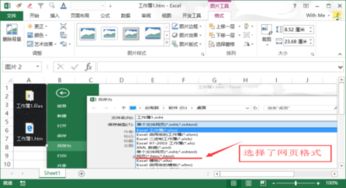
The Excel search bar is a convenient feature that allows users to quickly find specific data within a worksheet. By typing in a keyword or phrase, Excel searches for matches in the entire workbook, including formulas, text, and values. However, sometimes deleted files can also appear in the search results, which can be quite perplexing.
Reasons for Deleted Files Showing in Excel Search Bar
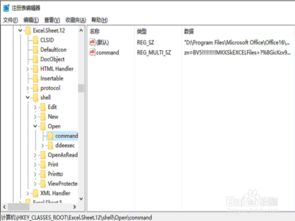
There are several reasons why deleted files might show up in the Excel search bar:
-
1. Temporary Files: Excel creates temporary files while working on a workbook. These files are stored in the system’s temporary folder and can sometimes be indexed by the search function, leading to deleted files appearing in the search results.
-
2. Hidden Files: Some deleted files might still be hidden in the system. Excel’s search function can sometimes pick up on these hidden files, causing them to appear in the search results.
-
3. Corrupted Workbooks: If a workbook is corrupted, Excel might not be able to properly delete the file, resulting in the deleted file appearing in the search bar.
-
4. Shared Workbooks: When working on a shared workbook, deleted files might still be visible to other users due to synchronization issues.
How to Manage Deleted Files in Excel Search Bar
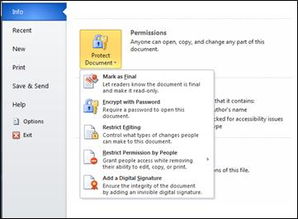
Now that we understand the reasons behind deleted files appearing in the Excel search bar, let’s explore some ways to manage this issue:
-
1. Clear Temporary Files: To remove temporary files from the search index, you can clear the cache in Excel. Go to File > Options > Advanced > Display Options for Formulas, and uncheck the “Show formulas in cells instead of their calculated result” option. This will prevent temporary files from being indexed by the search function.
-
2. Unhide Hidden Files: If you suspect that hidden files are causing the issue, you can unhide them by changing the file attributes. Right-click on the Excel file, select Properties, and uncheck the “Hidden” attribute. This will make the deleted files visible in the search results.
-
3. Repair Corrupted Workbooks: If a corrupted workbook is causing the issue, you can try repairing it using the “Open and Repair” feature in Excel. Go to File > Open > Browse, select the corrupted workbook, and click on “Open and Repair” in the bottom-right corner of the dialog box.
-
4. Synchronize Shared Workbooks: If you’re working on a shared workbook, make sure to synchronize it regularly to ensure that deleted files are properly removed from the search results.
Preventing Deleted Files from Appearing in Excel Search Bar
Here are some tips to prevent deleted files from appearing in the Excel search bar:
-
1. Regularly Clear Cache: Clearing the cache in Excel can help prevent temporary files from being indexed by the search function.
-
2. Use File Explorer to Delete Files: Instead of using the “Delete” option in Excel, use the “Delete” option in File Explorer to ensure that files are completely removed from the system.
-
3. Keep Workbooks Organized: Organizing your workbooks can help prevent deleted files from appearing in the search results. Use folders and subfolders to store your workbooks, and regularly clean up your files.
Conclusion
Deleted files showing up in the Excel search bar can be a frustrating issue, but understanding the reasons behind it and taking appropriate measures can help you manage this problem effectively. By following the tips and techniques outlined in this article, you can ensure that your Excel search results are accurate and free of deleted files.





