
Start Batch File in Task Scheduler: A Comprehensive Guide
Are you looking to automate repetitive tasks on your Windows computer? Starting a batch file using Task Scheduler is a powerful and efficient way to do so. In this detailed guide, I’ll walk you through the process step by step, ensuring you have a clear understanding of how to set up and execute batch files with Task Scheduler.
Understanding Batch Files
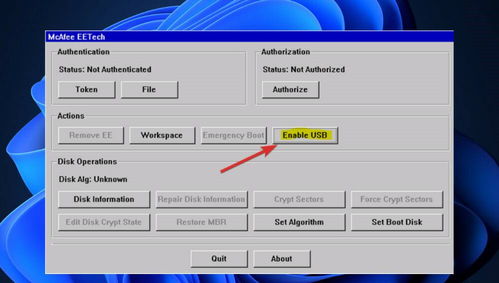
Before diving into Task Scheduler, it’s essential to understand what a batch file is. A batch file is a script file that contains a series of commands to be executed by the operating system. These commands can range from simple tasks like opening a program to more complex operations like automating file transfers or system backups.
Creating a Batch File
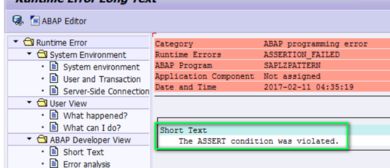
Creating a batch file is straightforward. You can use any text editor, such as Notepad, to write your commands. Here’s an example of a simple batch file that opens Notepad:
@echo offstart notepad.exe
Save this file with a .bat extension, for example, “open_notepad.bat”.
Understanding Task Scheduler
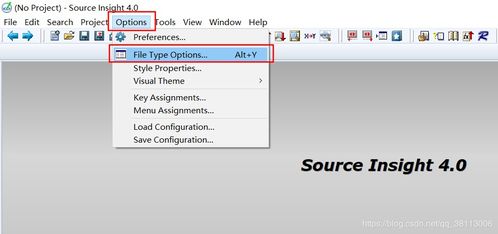
Task Scheduler is a built-in Windows utility that allows you to automate tasks. It can run programs, scripts, and other commands at specific times or when certain conditions are met.
Creating a Task to Start a Batch File
Follow these steps to create a task that starts your batch file:
- Open Task Scheduler by searching for it in the Start menu.
- In the Actions pane, click on “Create Task…”
- Give your task a name and description in the General tab.
- Go to the Triggers tab and click “New…”
- Select the frequency and time when you want the task to run. For example, you can set it to run daily at 9 AM.
- Go to the Actions tab and click “New…”
- Select “Start a program” and click “Next”.
- Browse and select your batch file. In the “Add arguments (optional)” field, you can enter any additional arguments for your batch file.
- Click “Next”, review your settings, and then click “Finish” to create the task.
Testing Your Task
After creating the task, it’s a good idea to test it to ensure it works as expected. You can do this by right-clicking the task and selecting “Run.” If everything is set up correctly, your batch file should execute.
Advanced Task Scheduler Settings
Task Scheduler offers a variety of advanced settings that you can use to fine-tune your tasks. Here are a few key settings:
- Conditions: You can specify conditions for your task, such as only running when the computer is on battery power or when a specific network connection is available.
- Settings: Here you can set options like whether the task should run even if the user is logged on or if it should restart if it fails.
- Actions: You can add additional actions to your task, such as running another program or script after the batch file completes.
Conclusion
Starting a batch file using Task Scheduler is a great way to automate repetitive tasks on your Windows computer. By following this guide, you should now have a clear understanding of how to create and execute batch files with Task Scheduler. Happy automating!






