
Get Excel File Column Names from Excel Power Automate: A Detailed Guide
Excel, being one of the most widely used spreadsheet applications, offers a plethora of functionalities that can be automated using Power Automate. One such functionality is extracting column names from an Excel file. This guide will walk you through the process of getting Excel file column names using Excel Power Automate, ensuring you have a comprehensive understanding of the steps involved.
Understanding the Basics
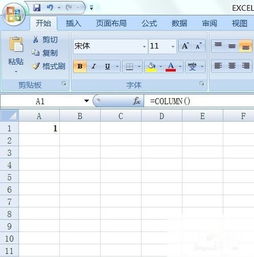
Before diving into the details, it’s essential to understand the basic components involved. Excel Power Automate is a cloud-based service that allows you to create automated workflows between your apps and services. To extract column names from an Excel file, you’ll need an Excel file and access to Power Automate.
Setting Up Your Excel File
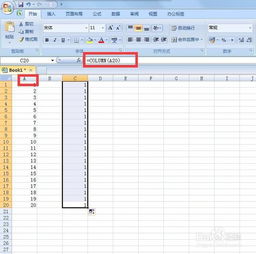
Start by creating an Excel file and adding some data to it. Ensure that the data is organized in columns, as this will make it easier to extract the column names. For example, you can create a simple table with the following columns: Name, Age, and Email.
| Name | Age | |
|---|---|---|
| John Doe | 25 | johndoe@example.com |
| Jane Smith | 30 | janesmith@example.com |
Creating a Power Automate Flow
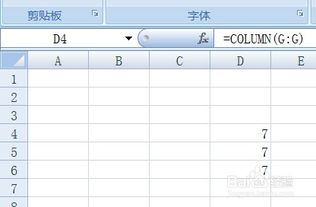
Now that you have your Excel file ready, it’s time to create a Power Automate flow. Follow these steps to get started:
- Log in to your Power Automate account and click on the “Create” button.
- Select “Automated flows” and choose “New automated flow from blank” to create a new flow.
- Name your flow and click “Create” to proceed.
Adding an Excel File Trigger
In the flow designer, you’ll need to add a trigger to start the flow. For this example, we’ll use the “When a file is created (Excel)” trigger. Follow these steps to add the trigger:
- Click on the “+” button in the trigger section.
- Select “When a file is created (Excel)” from the list of triggers.
- Configure the trigger settings, such as the location of the Excel file and the folder where the file is created.
- Click “Create” to save the trigger.
Extracting Column Names
With the trigger in place, it’s time to extract the column names from the Excel file. To do this, you’ll need to use the “Excel Online” action. Follow these steps:
- Click on the “+” button in the actions section.
- Select “Excel Online” from the list of actions.
- Choose “List rows present in a table” from the available actions.
- Enter the details of the Excel file, such as the file name and the table name (in this case, “Sheet1”).
- Click “Create” to save the action.
Extracting Column Names from the Result
The “List rows present in a table” action will return a list of rows from the Excel file. To extract the column names, you’ll need to use the “Apply to each” action. Follow these steps:
- Click on the “+” button in the actions section.
- Select “Apply to each” from the list of actions.
- Drag the “List rows present in a table” action into the “Apply to each” action.
- Use the “Select a column” action to select the “Name” column from the result.
- Click “Create” to save the action.
Finalizing the Flow
With the column names extracted, you can now use them in your flow as needed. For example, you can use the “Set variable” action to store the column names in a variable, which can then be used in subsequent actions.
- Click on the “+”






