
Using Ubuntu Virtual Machine Manager to Transfer Files: A Comprehensive Guide
Managing files in a virtual machine environment can sometimes be a daunting task. However, with the right tools and a bit of guidance, it can become a seamless process. Ubuntu Virtual Machine Manager (UVMM) is one such tool that simplifies the file transfer process between your host machine and virtual machines. In this article, we will delve into the various aspects of using UVMM to transfer files, ensuring that you have a comprehensive understanding of the process.
Understanding UVMM
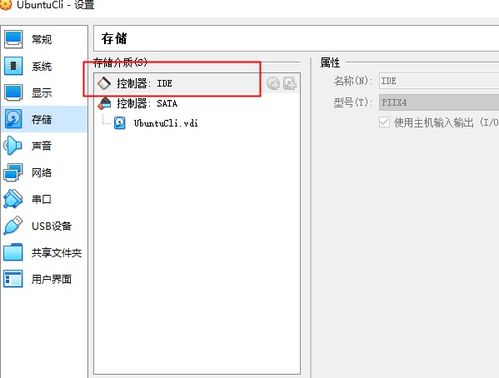
UVMM is a powerful and user-friendly tool designed to manage virtual machines on Ubuntu. It provides a graphical interface for creating, configuring, and managing virtual machines. One of the key features of UVMM is its ability to facilitate file transfers between the host machine and virtual machines.
Setting Up UVMM
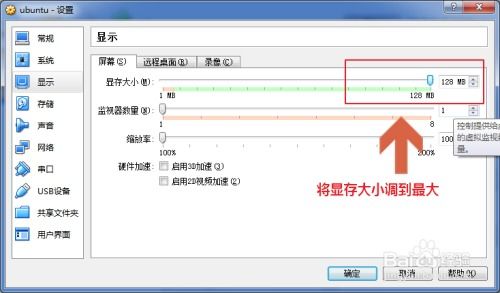
Before you can start transferring files using UVMM, you need to ensure that it is properly installed and configured on your Ubuntu system. Here’s a step-by-step guide to setting up UVMM:
- Open a terminal window on your Ubuntu system.
- Update your package lists by running the following command:
- Install UVMM by running the following command:
| Command | Description |
|---|---|
| sudo apt update | Updates the package lists |
| sudo apt install virt-manager | Installs UVMM |
Once UVMM is installed, you can launch it by searching for “virt-manager” in the Ubuntu Dash or by running the following command in the terminal:
sudo virt-manager
Connecting to a Virtual Machine
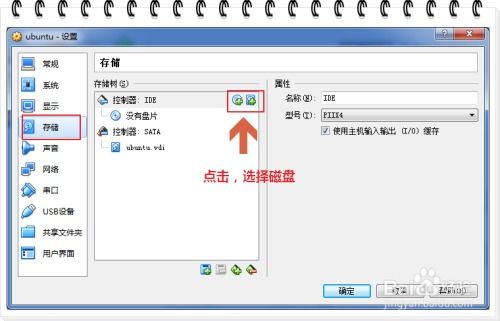
After launching UVMM, you will be prompted to connect to a virtual machine. Here’s how to do it:
- In the UVMM window, click on the “File” menu and select “Open Connection to Host” or press Ctrl+O.
- In the “Connection to Host” dialog box, enter the IP address or hostname of your virtual machine and click “OK” to connect.
Transferring Files
Once you have connected to a virtual machine, you can transfer files between the host machine and the virtual machine using the following methods:
Using the File Browser
UVMM provides a file browser that allows you to navigate through the files on both the host machine and the virtual machine. Here’s how to use it:
- In the UVMM window, click on the “File” menu and select “Open File Browser” or press Ctrl+B.
- The file browser will open, showing the files on both the host machine and the virtual machine.
- Double-click on a file to open it, or drag and drop files between the host and the virtual machine to transfer them.
Using the Copy and Paste Function
You can also copy and paste files between the host machine and the virtual machine. Here’s how to do it:
- Select the file you want to copy in the file browser.
- Right-click on the file and select “Copy” or press Ctrl+C.
- Switch to the file browser on the other machine and right-click in the desired location, then select “Paste” or press Ctrl+V.
Using SFTP
SFTP (Secure File Transfer Protocol) is another method you can use to transfer files between the host machine and the virtual machine. Here’s how to set it up:
- Install an SFTP client on your host machine, such as FileZilla.
- Connect to the virtual machine using SFTP by entering the virtual machine’s IP address, username, and password.
- Once connected, you can navigate through the files on the virtual machine and transfer them to the host machine or vice versa.
Conclusion
Using UVMM to transfer files between your host machine and virtual machines is a straightforward process. By following the steps outlined in this article, you should be able to manage your files efficiently and effectively.




