
How to Pin Excel File to MS Team
Are you looking to pin an Excel file to your Microsoft Teams channel? Pining a file to a channel is a great way to keep important documents easily accessible for your team. Whether you’re working on a project or just want to share a file with your colleagues, pinning an Excel file to MS Team is a straightforward process. Let’s dive into the details.
Understanding the Process
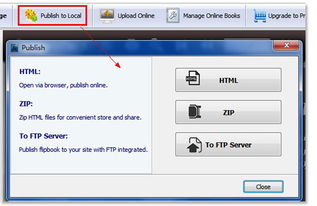
Before we get started, it’s important to understand that you can only pin files to channels in MS Teams. This means that the file must be shared within a channel, and not in a private chat or group chat.
Step-by-Step Guide

Now that you know the basics, let’s go through the steps to pin an Excel file to your MS Team channel:
-
Open Microsoft Teams and navigate to the channel where you want to pin the Excel file.
-
Click on the “Files” tab at the top of the channel.
-
Locate the Excel file you want to pin. You can search for the file using the search bar or scroll through the list of files.
-
Once you’ve found the file, click on it to select it.
-
With the file selected, click on the “More actions” button (three dots) that appears next to the file name.
-
From the dropdown menu, select “Pin to channel.” A confirmation message will appear asking if you’re sure you want to pin the file. Click “Yes” to confirm.
-
The file will now be pinned to the top of the channel’s “Files” tab, making it easily accessible for everyone in the channel.
Accessing the Pinned File
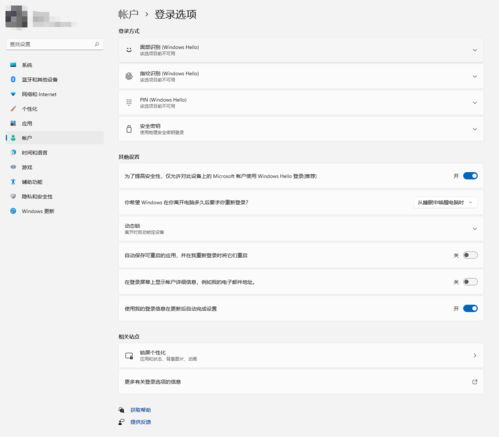
Once the file is pinned, anyone in the channel can access it by clicking on the “Files” tab and scrolling to the top of the list. The pinned file will be at the very top, making it the first item they see.
Unpinning a File
Should you need to unpin a file from the channel, simply follow these steps:
-
Go to the channel where the file is pinned.
-
Click on the “Files” tab.
-
Hover over the pinned file and click on the “More actions” button (three dots) next to the file name.
-
Select “Unpin from channel” from the dropdown menu.
-
The file will be removed from the pinned section and will no longer be at the top of the “Files” tab.
Best Practices
When pinning files to MS Teams channels, it’s important to keep a few best practices in mind:
-
Keep it relevant: Only pin files that are important and relevant to the channel’s purpose.
-
Limit the number of pinned files: Too many pinned files can clutter the channel and make it difficult for team members to find what they need.
-
Update pinned files regularly: Make sure that the pinned files are up-to-date and reflect the current status of the project or discussion.
Conclusion
Pinning an Excel file to your MS Team channel is a simple and effective way to keep important documents accessible for your team. By following the steps outlined in this guide, you can easily pin and unpin files as needed, ensuring that your team stays organized and on the same page.
| Step | Action |
|---|---|
| 1 | Open Microsoft Teams and navigate to the channel. |
| 2 | Click on the “Files” tab. |
| 3 | Locate the Excel file you want to pin. |
| 4 |



