Understanding File Last Modified Time Timezone in Databricks Volume
Managing data in a distributed environment like Databricks requires attention to detail, especially when it comes to file metadata. One such critical piece of metadata is the file last modified time, and its associated timezone. This article will delve into the intricacies of file last modified time timezone in Databricks volume, providing you with a comprehensive understanding of its importance and how to manage it effectively.
What is File Last Modified Time Timezone?

The file last modified time is a timestamp that indicates when a file was last modified. This timestamp is crucial for tracking changes in your data and ensuring data consistency. The timezone component of this timestamp refers to the time zone in which the modification occurred. This is particularly important in environments where data is accessed and modified across different time zones.
Why is Timezone Important in Databricks Volume?

Databricks is a cloud-based platform that allows users to collaborate on data science projects. It provides a distributed file system called Databricks volume, which is used to store and manage data. Here are a few reasons why timezone is important in Databricks volume:
-
Consistency: Ensuring that all users see the same timestamp for a file, regardless of their location, is crucial for maintaining consistency in data analysis.
-
Collaboration: When multiple users are working on the same dataset, it’s essential to have a unified view of the data, which includes accurate timestamps.
-
Automation: Many data processing tasks, such as data pipelines and scheduled jobs, rely on timestamps to trigger actions. Accurate timezone information is essential for these tasks to function correctly.
How to Set Timezone in Databricks Volume
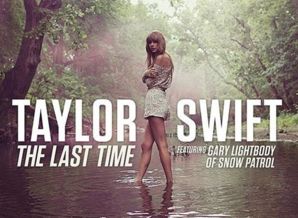
By default, Databricks volume uses the system’s timezone. However, you can set a specific timezone for your Databricks volume to ensure consistency across your environment. Here’s how to do it:
-
Log in to your Databricks workspace.
-
Go to the “Files” tab and select the volume you want to set the timezone for.
-
Click on the “Volume Settings” button.
-
In the “Volume Settings” dialog, scroll down to the “Timezone” section.
-
Select the desired timezone from the dropdown menu.
-
Click “Save” to apply the changes.
Understanding Timezone Offset
Timezone offset is the difference between the local time and Coordinated Universal Time (UTC). It’s important to understand timezone offset when working with file last modified time in Databricks volume. Here’s a table showing the timezone offset for some popular time zones:
| Time Zone | Time Zone Offset |
|---|---|
| New York (Eastern Standard Time) | -5 hours |
| London (Greenwich Mean Time) | 0 hours |
| Tokyo (Japan Standard Time) | +9 hours |
| Moscow (Moscow Standard Time) | +3 hours |
Dealing with Timezone Conflicts
Timezone conflicts can arise when data is accessed or modified across different time zones. Here are a few tips to help you deal with timezone conflicts in Databricks volume:
-
Standardize Timezones: Whenever possible, standardize on a single timezone for your organization. This will make it easier to manage timestamps and avoid conflicts.
-
Use UTC: When dealing with data that may be accessed across different time zones, use Coordinated Universal Time (UTC) as the reference timezone. UTC is a standardized time that is not affected by daylight saving time changes.
-
Convert Timezones: If you need to work with data in multiple time zones, consider converting timestamps to a common timezone before processing the data.
Conclusion





