
Transforming Your Procreate Artwork into PSD Format: A Comprehensive Guide for File Issues
Are you an artist who loves to create stunning artwork using Procreate but wants to take your designs to the next level in Photoshop? If so, you’ve come to the right place. This article will delve into the process of converting your Procreate files to PSD format, addressing common issues and providing a step-by-step guide to ensure a seamless transition.
Understanding the Difference Between Procreate and PSD Formats
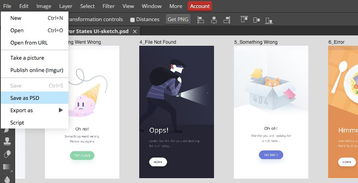
Before we dive into the conversion process, it’s essential to understand the differences between Procreate and PSD formats. Procreate is a popular drawing and painting app designed for iPad users, offering a wide range of brushes and tools for digital art creation. On the other hand, PSD (Photoshop Document) is a file format used by Adobe Photoshop, a powerful image editing software that allows for extensive manipulation and retouching of images.
Procreate files are typically saved in the .procreate format, which is specific to the app and cannot be directly opened in Photoshop. To work with your Procreate artwork in Photoshop, you’ll need to convert it to the PSD format. This process can sometimes be challenging, especially if you encounter file issues along the way.
Common File Issues and Solutions

When converting your Procreate files to PSD format, you may encounter several common issues. Here are some of the most prevalent problems and their solutions:
| Issue | Solution |
|---|---|
| File won’t open in Photoshop | Ensure that the file is saved in the correct format (.psd) and that Photoshop is up to date. Try opening the file in a different version of Photoshop or using a different software to convert the file. |
| Artwork appears pixelated or blurry | Check the resolution of your Procreate file before converting. If the resolution is too low, the artwork may appear pixelated. Increase the resolution in Procreate and try converting the file again. |
| Layers are missing or misaligned | Ensure that all layers are saved correctly in Procreate. When converting to PSD, check that the layers are intact and properly aligned in Photoshop. |
| Color profiles are not compatible | Convert the color profile of your Procreate file to a format compatible with Photoshop. This can usually be done within the app’s settings or during the conversion process. |
Step-by-Step Guide to Converting Procreate Files to PSD Format
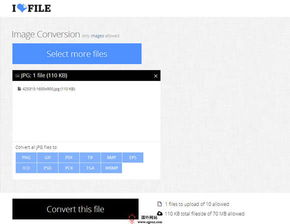
Now that you’re familiar with the common file issues and their solutions, let’s move on to the conversion process. Follow these steps to ensure a smooth transition from Procreate to PSD:
- Open your Procreate file and ensure that all layers are visible and properly organized.
- Go to the “File” menu and select “Export.” Choose “Photoshop (.psd)” as the file format.
- In the export settings, adjust the resolution to your desired level. A higher resolution will result in a larger file size but will provide better quality when working in Photoshop.
- Select the appropriate color profile for your artwork. If you’re unsure, choose the default profile or consult with a professional to determine the best option.
- Click “Export” to save your file in PSD format.
- Open the PSD file in Photoshop. You should see all layers and artwork intact.
- Make any necessary adjustments or edits to your artwork in Photoshop.
Additional Tips for a Successful Conversion
Here are some additional tips to help you achieve a successful conversion from Procreate to PSD:
- Backup your Procreate file before converting to PSD. This ensures that you have a copy of your original artwork in case anything goes wrong during the conversion process.
- Keep your Procreate and Photoshop software up to date. This helps prevent compatibility issues and ensures that you have access to the latest features and improvements.
- Experiment with different conversion settings to find the best results for your artwork. You may need to adjust the resolution, color profile, and other settings to achieve the desired outcome.
- Seek out online resources and tutorials for



