
Office 365 Online: Save Files Locally with Ease
One of the most convenient features of Office 365 Online is the ability to save your files locally. This functionality allows you to have a backup of your important documents and access them even when you’re offline. In this article, we will explore the various methods to save files locally from Office 365 Online, ensuring that you have a seamless experience.
Understanding Local Storage
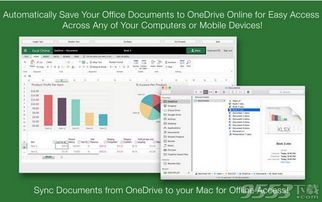
Before diving into the methods, it’s essential to understand what local storage means. Local storage refers to the space on your computer where you can save files. This can be your hard drive, solid-state drive, or any other storage device connected to your computer.
When you save files locally from Office 365 Online, you are essentially downloading them to your computer. This allows you to access them without an internet connection, making it ideal for situations where you might not have access to the internet.
Method 1: Save Files Directly to Your Computer
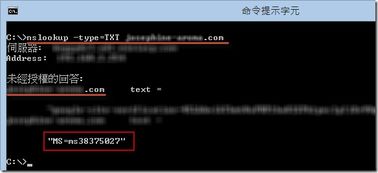
The simplest way to save files locally from Office 365 Online is to download them directly to your computer. Here’s how you can do it:
- Open the file you want to save in Office 365 Online.
- Click on the “File” menu at the top left corner of the screen.
- Select “Save As” from the dropdown menu.
- In the “Save As” dialog box, choose the location on your computer where you want to save the file.
- Click “Save” to download the file to your computer.
This method is straightforward and works for most files. However, it might not be the most efficient way to save multiple files or entire folders.
Method 2: Use OneDrive to Save Files Locally
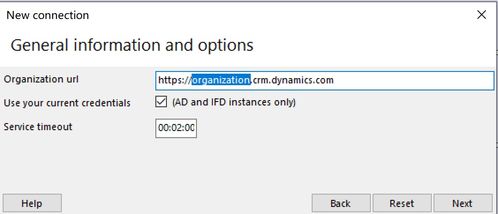
OneDrive is a cloud storage service provided by Microsoft, which is integrated with Office 365 Online. You can use OneDrive to save files locally by syncing them to your computer. Here’s how to do it:
- Open OneDrive on your computer. If you haven’t installed it yet, you can download and install it from the Microsoft website.
- Sign in to your OneDrive account using your Office 365 credentials.
- Locate the file or folder you want to save locally in OneDrive.
- Right-click on the file or folder and select “Make Available Offline” from the dropdown menu.
- OneDrive will start syncing the file or folder to your computer. Once the process is complete, the file will be available offline.
This method is particularly useful if you have multiple files or folders that you want to save locally. It also ensures that any changes you make to the files while offline will be automatically synced when you reconnect to the internet.
Method 3: Use Third-Party Software
There are several third-party software applications available that can help you save files locally from Office 365 Online. These applications often offer additional features, such as batch downloading and organizing files. Here are a few popular options:
| Software | Price | Features |
|---|---|---|
| Microsoft OneDrive | Free with Office 365 subscription | Sync files, share files, and access files offline |
| Google Drive | Free with Google account | Sync files, share files, and access files offline |
| Dropbox | Free with limited storage, paid plans available | Sync files, share files, and access files offline |
When choosing a third-party software application, consider factors such as the amount of storage space, ease of use, and compatibility with your operating system.
Conclusion
Saving files locally from Office 365 Online is a crucial aspect of managing your documents effectively. By using the methods outlined in this article, you can ensure that your files are always accessible, whether you’re online or offline. Whether you choose to download files directly to your computer, use OneDrive to sync your files, or opt for third-party software, the key is to find a method





