
How to Open RAR Files: A Comprehensive Guide
Have you ever come across a RAR file and wondered how to open it? RAR files are a popular format for compressing files, making them easier to store and share. In this guide, I’ll walk you through the process of opening RAR files on various devices and operating systems. Whether you’re using a Windows PC, a Mac, a smartphone, or a tablet, I’ve got you covered.
Opening RAR Files on Windows
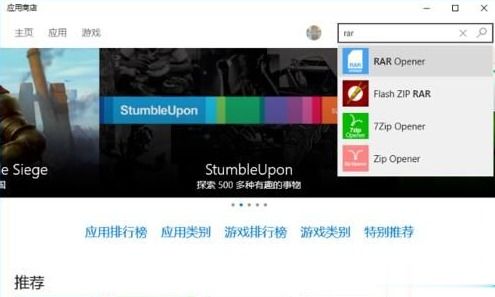
Windows users have several options for opening RAR files. The most straightforward method is to use the built-in Windows compression tool, which can handle RAR files without any additional software.
- Using Windows Compression Tool:
1. Right-click on the RAR file you want to open.
2. Select “Extract All” from the context menu.
3. Choose a destination folder for the extracted files and click “Extract.” The files will be extracted to the specified folder.
Alternatively, you can use third-party software like WinRAR or 7-Zip to open RAR files on Windows.
- Using WinRAR:
1. Download and install WinRAR from the official website.
2. Right-click on the RAR file and select “Extract to [folder name].” The files will be extracted to the specified folder.
- Using 7-Zip:
1. Download and install 7-Zip from the official website.
2. Right-click on the RAR file and select “7-Zip” > “Extract Here” or “Extract to [folder name].” The files will be extracted to the specified folder.
Opening RAR Files on Mac
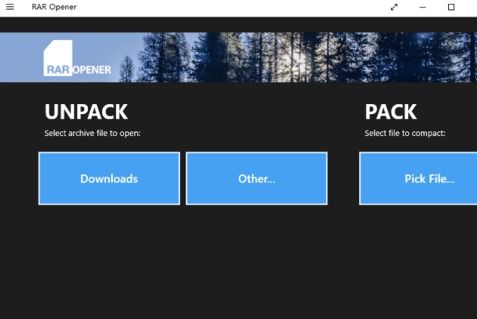
Mac users can open RAR files using the built-in Archive Utility or by installing third-party software like The Unarchiver or Keka.
- Using Archive Utility:
1. Double-click on the RAR file to open it with Archive Utility.
2. The files will be displayed in a window. You can then drag and drop the files to a folder or right-click and select “Copy.” To extract the files, click “File” > “Extract.” Choose a destination folder and click “Extract.” The files will be extracted to the specified folder.
- Using The Unarchiver:
1. Download and install The Unarchiver from the Mac App Store.
2. Right-click on the RAR file and select “Open with” > “The Unarchiver.” The files will be extracted to the specified folder.
- Using Keka:
1. Download and install Keka from the official website.
2. Right-click on the RAR file and select “Keka” > “Extract.” The files will be extracted to the specified folder.
Opening RAR Files on Android
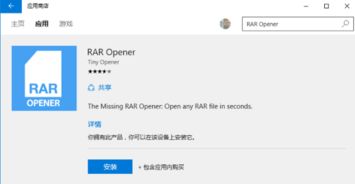
Android users can open RAR files using various third-party apps available on the Google Play Store. Some popular options include RAR! File Manager, WinRAR, and 7Zip.
- Using RAR! File Manager:
1. Download and install RAR! File Manager from the Google Play Store.
2. Open the app and navigate to the RAR file you want to open.
3. Tap on the file to extract it. You can choose to extract the files to a specific folder or to the app’s default folder.
- Using WinRAR:
1. Download and install WinRAR from the Google Play Store.
2. Open the app and navigate to the RAR file you want to open.
3. Tap on the file to extract it. You can choose to extract the files to a specific folder or to the app’s default folder.
- Using 7Zip:
1. Download and install 7Zip from the Google


