
Hard Drive Disappears from File Explorer: A Comprehensive Guide
Have you ever experienced a situation where your hard drive suddenly disappears from the File Explorer on your computer? It can be a frustrating and concerning issue, especially if you have important files stored on that drive. In this article, we will delve into the possible reasons behind this problem and provide you with detailed solutions to get your hard drive back.
Understanding the Issue

When your hard drive disappears from the File Explorer, it can be due to various reasons. It could be a hardware issue, a software glitch, or even a simple misconfiguration. Let’s explore some of the common causes:
-
Hardware Failure: The most common reason for a hard drive to disappear is hardware failure. This could be due to a failing motor, bad sectors, or a corrupted PCB (Printed Circuit Board).
-
Driver Issues: Outdated or corrupted drivers can cause your hard drive to become invisible in the File Explorer.
-
Partition Errors: If the partition on your hard drive is corrupted or missing, it may not be recognized by the File Explorer.
-
BIOS/UEFI Configuration: Incorrect settings in the BIOS/UEFI can lead to your hard drive not being detected.
-
Operating System Issues: Sometimes, the problem may be related to the operating system itself, such as a corrupted system file or a misconfigured registry.
Diagnosing the Problem

Before jumping into solutions, it’s essential to diagnose the problem correctly. Here are some steps you can follow:
-
Check the Physical Connections: Ensure that the hard drive is properly connected to the motherboard. Sometimes, loose connections can cause the drive to become invisible.
-
Restart Your Computer: Sometimes, a simple restart can resolve the issue. Close all applications and restart your computer.
-
Check Disk Management: Open Disk Management by pressing Windows Key + X and selecting “Disk Management.” If your hard drive is not listed here, it may be a hardware issue.
-
Use a Different Port or Cable: If you suspect a hardware issue, try connecting the hard drive to a different port or using a different cable. This can help determine if the problem is with the drive or the connection.
-
Check for Driver Updates: Visit the manufacturer’s website and download the latest drivers for your hard drive. Install them and check if the issue persists.
Solutions
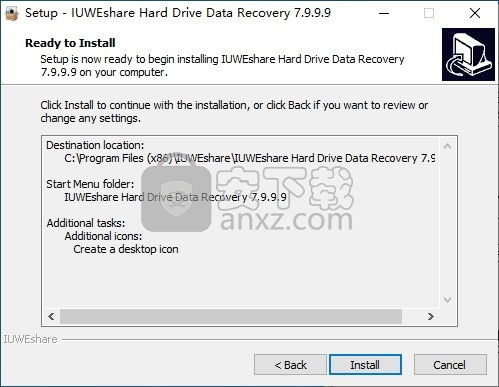
Once you have diagnosed the problem, you can proceed with the following solutions:
1. Hardware Solutions
If the issue is due to hardware failure, you may need to replace the hard drive. Here are some steps to follow:
-
Backup Your Data: If possible, transfer your data from the failing hard drive to another storage device.
-
Replace the Hard Drive: Purchase a new hard drive and install it in your computer. Follow the manufacturer’s instructions for installation.
-
Format and Partition the New Drive: Open Disk Management and format and partition the new hard drive. Then, transfer your data back to the new drive.
2. Software Solutions
For software-related issues, you can try the following solutions:
-
Update Drivers: As mentioned earlier, outdated or corrupted drivers can cause the hard drive to become invisible. Update the drivers for your hard drive and check if the issue persists.
-
Run System File Checker: Open Command Prompt as an administrator and run the following command: “sfc /scannow.” This will scan and repair corrupted system files.
-
Check for Disk Errors: Open Command Prompt as an administrator and run the following command: “chkdsk C: /f.” Replace “C:” with the drive letter of your hard drive. This will check for and fix disk errors.
-
Reinstall the Operating System: If the issue is related to the operating system, you may need to reinstall it. Create a Windows installation media and follow the on-screen instructions





