
Illustrator File Automatically Embedding Images: A Comprehensive Guide
Are you tired of manually embedding images in your Illustrator files? Do you want to streamline your workflow and save time? Look no further! This article will provide you with a detailed, multi-dimensional introduction to automatically embedding images in Illustrator files. We will explore the benefits, the process, and the best practices to ensure a seamless experience.
Understanding the Benefits
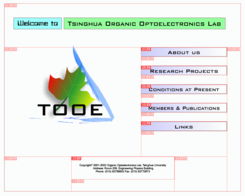
Automatically embedding images in Illustrator files offers several advantages. Firstly, it reduces the risk of losing your images if they are stored in a separate location. Secondly, it ensures that your Illustrator files are self-contained, making them easier to share and distribute. Lastly, it improves the overall performance of your files, as they will load faster when opened.
The Process of Automatically Embedding Images
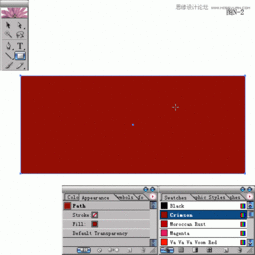
Here’s a step-by-step guide to automatically embedding images in Illustrator files:
- Open your Illustrator file.
- Select the image you want to embed.
- Right-click on the image and choose “Embed Image” from the context menu.
- A dialog box will appear, asking you to confirm the embedding. Click “OK” to proceed.
- The image will now be embedded in your Illustrator file.
It’s important to note that this process can be applied to multiple images within your file. Simply repeat the steps for each image you wish to embed.
Best Practices for Embedding Images
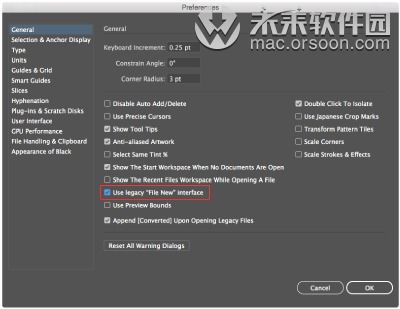
While embedding images in Illustrator files is a straightforward process, there are some best practices to keep in mind:
- Keep an eye on file size: Embedding images can increase the size of your Illustrator file. Make sure to optimize your images before embedding them to maintain a manageable file size.
- Use high-quality images: Embedding images ensures that they are always available, but it’s important to use high-quality images to maintain the integrity of your design.
- Regularly update your files: If you make changes to the embedded images, make sure to update your Illustrator file to reflect those changes.
Table: Comparison of Embedding vs. Linking Images
| Feature | Embedding | Linking |
|---|---|---|
| File Size | Increased | Decreased |
| Image Quality | Dependent on embedded image quality | Dependent on linked image quality |
| File Portability | Self-contained | Dependent on external image location |
| File Performance | May be slower to open | May be faster to open |
As you can see from the table, there are trade-offs between embedding and linking images. Choose the method that best suits your specific needs.
Additional Tips
Here are some additional tips to help you get the most out of automatically embedding images in Illustrator files:
- Use the “Embed All” feature: If you have multiple images to embed, you can use the “Embed All” feature to embed all images in your file at once.
- Use the “Optimize” feature: Illustrator offers an “Optimize” feature that can help reduce the file size of embedded images without sacrificing quality.
- Use the “Save As” dialog box: When saving your Illustrator file, you can choose to embed all linked images to ensure that your file is self-contained.
By following these tips and best practices, you can easily and effectively embed images in your Illustrator files, streamlining your workflow and improving your design process.
Conclusion
Automatically embedding images in Illustrator files is a valuable tool for designers looking to optimize their workflow and ensure the integrity of their designs. By understanding the benefits, the process, and the best practices, you can make informed decisions about how to manage your images within Illustrator files





