
Copy Music File from PC to Android Phone: A Comprehensive Guide
Transferring your favorite music from your PC to your Android phone is a task that many of us encounter at some point. Whether you’re looking to update your phone’s music library or simply move your collection to a new device, this guide will walk you through the process step by step. Let’s dive in!
Understanding the Basics
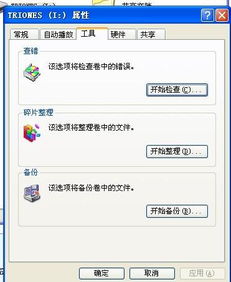
Before we get started, it’s important to understand the basics of transferring files between your PC and Android phone. Here are a few key points to keep in mind:
- Your PC should have a USB cable compatible with your Android phone.
- Your Android phone should have a microSD card slot or enough internal storage to accommodate the music files.
- Make sure your PC has the necessary software to transfer files to your Android phone.
Now that we have the basics covered, let’s move on to the actual process of copying music files from your PC to your Android phone.
Using a USB Cable
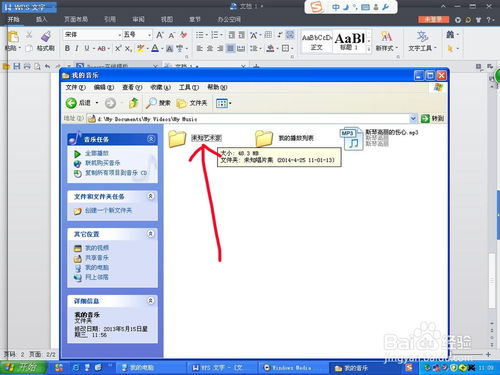
One of the most common methods for transferring music files is using a USB cable. Here’s how to do it:
- Connect your Android phone to your PC using the USB cable.
- Your PC should automatically recognize the device. If it doesn’t, you may need to install the necessary drivers for your phone.
- Open File Explorer on your PC and navigate to the “This PC” or “Computer” section.
- Locate your Android phone under the “Devices and Drives” section.
- Double-click on your phone to open its storage.
- Navigate to the “Music” folder on your Android phone.
- Copy the music files you want to transfer from your PC to the “Music” folder on your Android phone.
- Once the files are copied, disconnect your Android phone from your PC.
Using a Cloud Storage Service
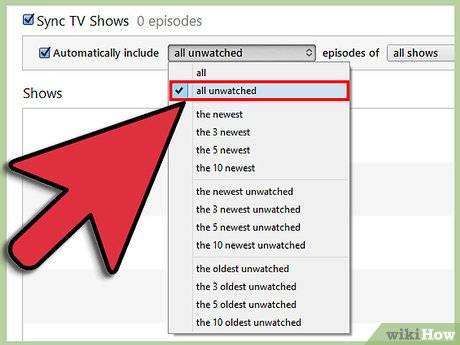
Another convenient method for transferring music files is using a cloud storage service like Google Drive or Dropbox. Here’s how to do it using Google Drive as an example:
- Install the Google Drive app on your Android phone.
- Sign in to your Google Drive account.
- Open the Google Drive app on your PC and sign in to the same account.
- Drag and drop the music files you want to transfer into the Google Drive folder on your PC.
- The files will be uploaded to your Google Drive account.
- Open the Google Drive app on your Android phone and navigate to the uploaded music files.
- Download the music files to your Android phone’s storage.
Using a Third-Party File Manager
There are several third-party file managers available for Android that can help you transfer music files from your PC. Here’s how to do it using the ES File Explorer app as an example:
- Install the ES File Explorer app on your Android phone.
- Open the app and navigate to the “Network” section.
- Connect to your PC using the available options (e.g., FTP, SFTP, WebDAV, etc.).
- Navigate to the music folder on your PC.
- Copy the music files you want to transfer to your Android phone’s storage.
- Disconnect from your PC and enjoy your music on your Android phone.
Additional Tips
Here are a few additional tips to ensure a smooth transfer of music files from your PC to your Android phone:
- Organize your music files into folders before transferring them to your Android phone.
- Use a consistent file format for your music files (e.g., MP3, WAV, FLAC) to ensure compatibility with your Android phone.
- Regularly backup your music files on your PC to prevent data loss.
By following these steps and tips, you should be able to successfully copy music files from your PC to your Android phone. Enjoy your favorite tunes on the go!





