
How to View HTML Files in Browser Using VSCode
Are you a web developer or a beginner looking to view your HTML files directly in a browser using Visual Studio Code (VSCode)? If so, you’ve come to the right place. VSCode is a powerful code editor that offers a seamless experience for web developers. In this article, I’ll guide you through the process of opening HTML files in your browser with VSCode. Let’s dive in!
Setting Up VSCode

Before we can view HTML files in the browser, make sure you have VSCode installed on your computer. If you haven’t installed it yet, you can download it from the official website: Visual Studio Code.
Opening HTML Files in VSCode
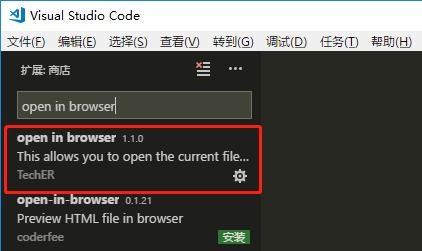
Once you have VSCode installed, follow these steps to open an HTML file:
- Launch VSCode.
- Go to the “File” menu and select “Open” or press
Ctrl + O(Windows/Linux) orCmd + O(macOS) to open a file dialog. - Navigate to the location of your HTML file and click “Open” to open it in VSCode.
Opening HTML Files in the Browser
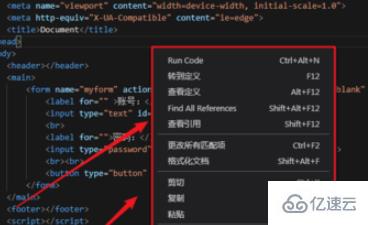
Now that your HTML file is open in VSCode, you can view it in your browser with a few simple steps:
- Go to the “View” menu in VSCode and select “Integrated Terminal” or press
F1and type “Terminal” to open the integrated terminal. - In the terminal, navigate to the directory where your HTML file is located using the
cdcommand. For example, if your HTML file is in a folder named “myProject” on your desktop, you would type: - Once you are in the correct directory, run the following command to open your HTML file in the default web browser:
- VSCode will automatically open your HTML file in the browser, and you can see your web page in action.
cd Desktop/myProjectcode .Using Live Server Extension
VSCode offers a Live Server extension that allows you to view your HTML files in the browser with live updates. Here’s how to set it up:
- Go to the “Extensions” view in VSCode by clicking on the Extensions icon in the sidebar or pressing
F1and typing “Extensions: Open Extensions View”. - Search for “Live Server” in the search bar and click “Install” to install the extension.
- With the Live Server extension installed, open your HTML file in VSCode.
- Go to the “View” menu and select “Live Server” or press
F1and type “Live Server: Start” to start the Live Server. - VSCode will automatically open your HTML file in the browser, and any changes you make to the file will be reflected in the browser in real-time.
Using External Browsers
By default, VSCode uses the default web browser on your system to open HTML files. However, you can change this setting to use a specific browser. Here’s how:
- Go to the “File” menu and select “Preferences” or press
Ctrl + ,(Windows/Linux) orCmd + ,(macOS) to open the settings. - Search for “Live Server” in the search bar and click on it to expand the settings.
- Under the “Browser” section, you can select the browser you want to use by clicking on the dropdown menu and choosing your preferred browser.
- Save your settings and try opening an HTML file in the browser again to see the changes.
Conclusion
Viewing HTML files in the browser using VSCode is a straightforward process. Whether you’re using the integrated terminal or the Live Server extension, you can easily open and




