
Compress a PDF File: A Comprehensive Guide
Are you tired of dealing with large PDF files that take up too much space on your device or slow down your email attachments? If so, you’re not alone. Many people face this issue, and the solution is quite simple: compressing your PDF files. In this article, I’ll walk you through the process of compressing a PDF file from start to finish, covering various methods and tools available to you. Let’s dive in!
Understanding PDF Compression
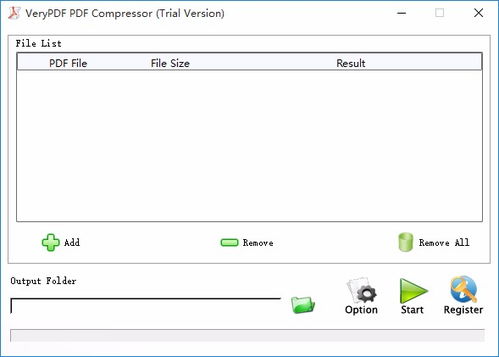
Before we get into the nitty-gritty of compressing your PDF files, it’s essential to understand what PDF compression is and how it works. PDF compression is the process of reducing the file size of a PDF document without significantly affecting its quality. This is achieved by removing unnecessary data, optimizing images, and applying various compression algorithms.
Why Compress PDF Files?
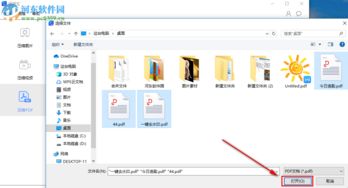
There are several reasons why you might want to compress a PDF file:
-
Save storage space on your device or cloud storage
-
Speed up email attachments
-
Improve file transfer times
-
Ensure compatibility across different devices and platforms
Methods to Compress a PDF File
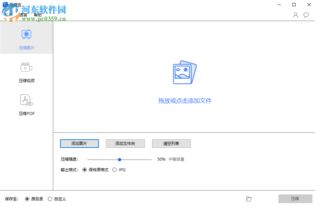
Now that you understand the basics, let’s explore the different methods you can use to compress a PDF file:
1. Adobe Acrobat Pro DC
Adobe Acrobat Pro DC is a powerful PDF editing and management tool that offers a built-in PDF compression feature. Here’s how to use it:
-
Open your PDF file in Adobe Acrobat Pro DC.
-
Go to “File” > “Save As.” Choose a location to save your compressed PDF file.
-
In the “Save As” dialog box, click on the “PDF Optimizer” button.
-
Select the desired compression settings from the options provided. You can choose from “Standard,” “High Quality,” or “Minimum File Size.” Adjust the settings according to your needs.
-
Click “OK” to compress your PDF file.
2. Online PDF Compression Tools
There are several online PDF compression tools available that you can use to compress your files without installing any software. Some popular options include Smallpdf, iLovePDF, and Adobe Acrobat online services. Here’s how to use Smallpdf as an example:
-
Visit the Smallpdf website and click on the “Compress PDF” option.
-
Upload the PDF file you want to compress.
-
Select the desired compression level from the options provided.
-
Click “Compress” to start the compression process.
-
Download the compressed PDF file to your device.
3. Microsoft Word
Did you know that you can compress a PDF file using Microsoft Word? Here’s how to do it:
-
Open the PDF file in Microsoft Word.
-
Go to “File” > “Save As.” Choose a location to save your compressed PDF file.
-
In the “Save As” dialog box, click on the “File Format” dropdown menu and select “PDF.” Then, click on the “Options” button.
-
In the “PDF Options” dialog box, go to the “Compression” tab and adjust the compression settings according to your needs.
-
Click “OK” to save your compressed PDF file.
Comparison of Compression Methods
Here’s a table comparing the three methods we discussed earlier:
| Method | Pros | Cons |
|---|---|---|
Adobe Acrobat Pro DC
Related Stories |




