
How to Upload a World File: A Detailed Guide for Kinetic Enthusiasts
Uploading a world file is a crucial step for anyone looking to enhance their Kinetic experience. Whether you’re a seasoned user or just starting out, understanding the process can make all the difference. In this guide, we’ll walk you through the entire process, from selecting the right world file to ensuring it’s properly uploaded and functioning. Let’s dive in.
Selecting the Right World File
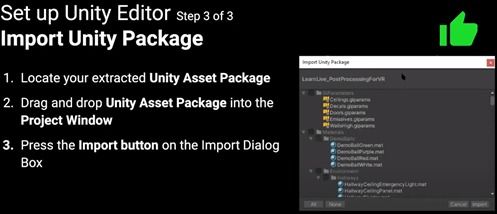
Before you can upload a world file, you need to find the right one. Here are some key factors to consider:
- Compatibility: Ensure the world file is compatible with your Kinetic version. Check the file’s specifications and compare them with your Kinetic software.
- Source: Download world files from trusted sources. Avoid downloading from unknown or unverified websites to prevent malware or corrupted files.
- Reviews: Read reviews and ratings from other users to gauge the quality and performance of the world file.
Once you’ve found a suitable world file, it’s time to move on to the next step.
Preparation
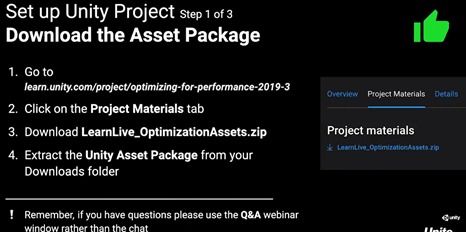
Before uploading the world file, make sure your Kinetic software is up to date. Outdated software can cause compatibility issues and hinder the upload process. Here’s how to prepare:
- Update Software: Check for updates in the Kinetic software and install any available updates.
- Backup Data: Create a backup of your current world file and any important data to prevent data loss during the upload process.
- Close Other Applications: Close any other applications running on your computer to ensure a smooth upload process.
With your Kinetic software updated and your data backed up, you’re ready to proceed.
Uploading the World File
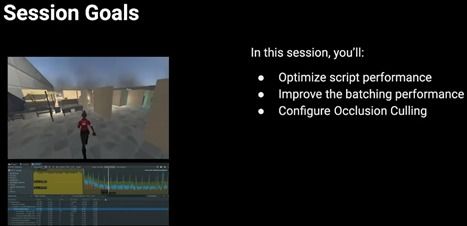
Now that you’re prepared, it’s time to upload the world file. Follow these steps:
- Open Kinetic: Launch the Kinetic software on your computer.
- Access World File: Navigate to the world file section in the software. This is usually found under the “File” or “World” menu.
- Upload File: Click on the “Upload” or “Import” button and select the world file you downloaded. Make sure to choose the correct file format (e.g., .kin, .kws, etc.).
- Confirm Upload: Once the file is selected, confirm the upload process. The software will begin processing the world file.
During the upload process, you may see a progress bar or a message indicating the status. Be patient, as this process can take a few minutes, depending on the file size and your computer’s performance.
Verifying the Upload
After the upload process is complete, it’s essential to verify that the world file has been uploaded correctly. Here’s how to do it:
- Check World List: Navigate to the world list in the Kinetic software. You should see the newly uploaded world file listed there.
- Preview World: Select the world file and preview it to ensure it’s functioning correctly. Check for any errors or issues that may need to be addressed.
- Test Performance: Run a test simulation or experiment to evaluate the performance of the world file. This will help you identify any potential issues early on.
By following these steps, you can ensure that your world file is uploaded and functioning correctly.
Troubleshooting Common Issues
While uploading a world file is generally a straightforward process, you may encounter some issues along the way. Here are some common problems and their solutions:





