How to Take Off Date Sorting in File Explorer
Sorting files by date in your file explorer can be quite convenient, especially when you’re looking for the most recent documents or images. However, there might be instances where you prefer to view your files in a different order. In this guide, I’ll walk you through the process of disabling date sorting in various file explorers on different operating systems.
Disabling Date Sorting in Windows File Explorer

Windows File Explorer uses the date modified to sort files by default. To change this, follow these steps:
- Open File Explorer by clicking on the folder icon in the taskbar or pressing Windows key + E.
- Click on the “View” tab at the top of the window.
- Look for the “Layout” group and click on “Details.” This will open a sidebar on the right side of the window.
- Scroll down and find the “Sort by” option. Click on it to open a dropdown menu.
- Select “Name” from the dropdown menu to sort files by name instead of date.
Alternatively, you can right-click on any file or folder in the file explorer and select “Sort by” from the context menu. Then, choose “Name” to sort files by name.
Disabling Date Sorting in macOS Finder
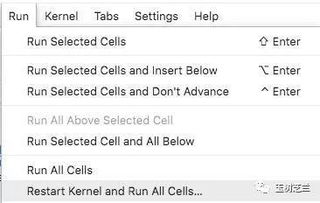
macOS Finder also sorts files by date by default. To change this, follow these steps:
- Open Finder by clicking on the Finder icon in the dock or pressing Command + Space and typing “Finder” in the search bar.
- Click on the “View” menu at the top of the screen.
- Select “Sort By” from the dropdown menu.
- Choose “Name” from the list of options to sort files by name instead of date.
Additionally, you can click on the “Sort By” button in the toolbar at the top of the Finder window. This will open a dropdown menu where you can select “Name” to sort files by name.
Disabling Date Sorting in Linux File Managers
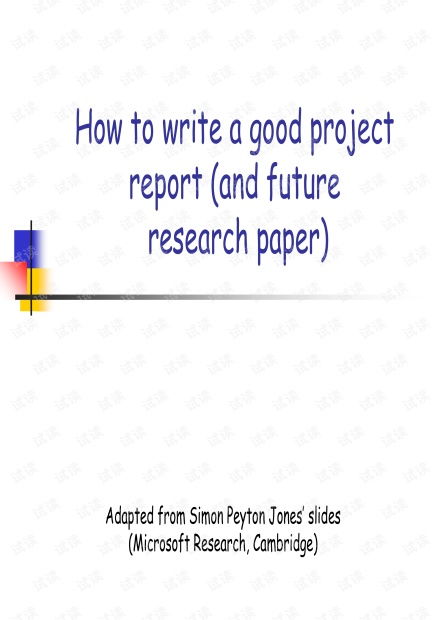
Linux file managers, such as Nautilus, Thunar, and PCManFM, may have different methods for disabling date sorting. Here’s how to do it in some popular file managers:
Nautilus
- Open Nautilus by clicking on the folder icon in the dock or pressing Ctrl + Alt + T.
- Click on the “View” menu at the top of the window.
- Select “Sort by” from the dropdown menu.
- Choose “Name” from the list of options to sort files by name instead of date.
Thunar
- Open Thunar by clicking on the folder icon in the dock or pressing Ctrl + Alt + T.
- Click on the “View” menu at the top of the window.
- Select “Sort by” from the dropdown menu.
- Choose “Name” from the list of options to sort files by name instead of date.
PCManFM
- Open PCManFM by clicking on the folder icon in the dock or pressing Ctrl + Alt + T.
- Click on the “View” menu at the top of the window.
- Select “Sort by” from the dropdown menu.
- Choose “Name” from the list of options to sort files by name instead of date.
Disabling Date Sorting in Android File Managers
Android file managers may have different interfaces and options. Here’s a general guide on how to disable date sorting in some popular file managers:
ES File Explorer
- Open ES File Explorer by tapping on the app icon.
- Tap on the three horizontal lines in the top-left corner to open the menu.
- Select “Sort by” from the menu.
- Choose “Name” from the list of options to sort files by name instead of date.
File Manager by Google
- Open File Manager by tapping on the app icon.
- Tap on the three horizontal lines





