
Flag Illustrator File: A Comprehensive Guide
Are you looking to delve into the world of digital illustration? If so, you’ve come to the right place. In this article, we’ll be exploring the flag illustrator file, a versatile and powerful tool for artists and designers alike. Whether you’re a beginner or a seasoned pro, understanding the ins and outs of this file format can greatly enhance your creative process. Let’s dive in.
What is a Flag Illustrator File?
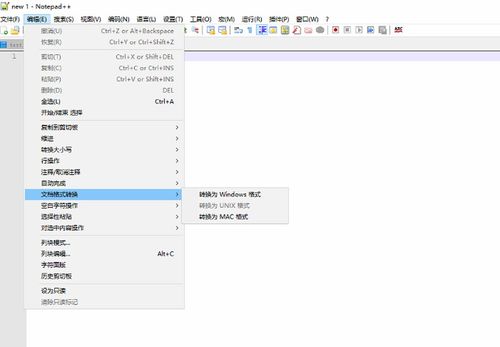
A flag illustrator file, often referred to as an .fla file, is a proprietary file format used by Adobe Flash. It is the native format for Adobe Flash Professional, a software application used for creating animations, interactive content, and multimedia applications. The .fla file contains all the elements of a Flash project, including symbols, frames, layers, and ActionScript code.
Why Use a Flag Illustrator File?
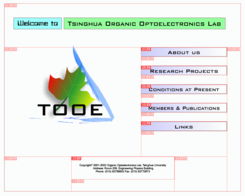
There are several reasons why you might choose to work with a flag illustrator file:
-
Full editing capabilities: The .fla file allows you to make changes to your project at any time, without having to recompile the entire file. This can save you a significant amount of time and effort.
-
Advanced features: Flash Professional offers a wide range of features, such as vector graphics, animation, and interactivity, which can be easily implemented in a flag illustrator file.
-
Compatibility: .fla files are compatible with other Adobe products, such as Adobe After Effects and Adobe Premiere Pro, making it easy to integrate your Flash content into other multimedia projects.
Creating a Flag Illustrator File
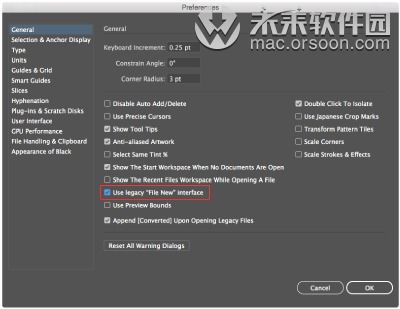
Creating a flag illustrator file is a straightforward process. Here’s a step-by-step guide:
-
Open Adobe Flash Professional.
-
Go to “File” > “New” to create a new project.
-
Select the desired document settings, such as canvas size, background color, and frame rate.
-
Click “OK” to create a new flag illustrator file.
-
Start designing your project by adding symbols, frames, and layers.
Working with Symbols
Symbols are reusable elements in Flash Professional. They can be used to create animations, buttons, and other interactive content. Here’s how to work with symbols in a flag illustrator file:
-
Drag an object onto the stage.
-
Right-click the object and select “Convert to Symbol” from the context menu.
-
Select the desired symbol type, such as Movie Clip, Button, or Graphic.
-
Enter a name for the symbol and click “OK” to create it.
Animating with Frames
Frames are used to create animations in Flash Professional. Here’s how to animate frames in a flag illustrator file:
-
Select the layer you want to animate.
-
Click on the frame where you want the animation to start.
-
Drag the object you want to animate to the desired position.
-
Click on the next frame and drag the object to the next position.
-
Repeat this process for each frame in your animation.
Using ActionScript
ActionScript is a scripting language used to create interactive content in Flash Professional. Here’s a basic example of how to use ActionScript in a flag illustrator file:
stop();This code will stop the animation at the current frame. You can add more complex ActionScript code to create interactive elements, such as buttons and forms.
Exporting Your Flag Illustrator File
Once you’ve finished creating your flag illustrator file, you can export it in various formats, such as SWF, FLV, and HTML5. Here’s how to export your project:
-
Go to “File” >





