
Restore VMX File on VMware Player: A Comprehensive Guide
Restoring a VMX file on VMware Player can be a crucial task, especially when you need to recover your virtual machine settings or data. Whether you’ve accidentally deleted the file or encountered an unexpected system crash, this guide will walk you through the process step by step. Let’s dive in and explore the various aspects of restoring a VMX file on VMware Player.
Understanding VMX Files
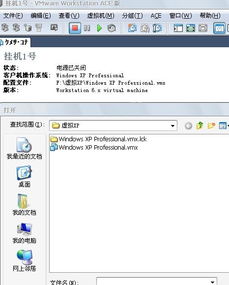
VMX files are essential components of VMware virtual machines. They contain all the settings and configuration information for a virtual machine, including hardware settings, memory allocation, and other parameters. Without a VMX file, you won’t be able to launch or manage your virtual machine effectively.
Locating the VMX File

The first step in restoring a VMX file is to locate it on your system. If you’ve deleted the file or can’t find it, you can use the following methods to search for it:
-
Use the search function in your operating system to look for the VMX file name.
-
Check the default location where VMware Player stores VMX files, which is usually the “VMs” folder in your user directory.
-
Review any backup or cloud storage services you use to see if you’ve backed up the VMX file.
Restoring the VMX File
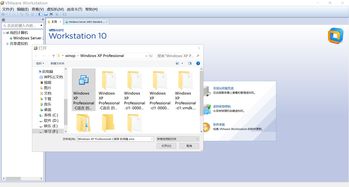
Once you’ve located the VMX file, you can proceed with the restoration process. Follow these steps:
-
Open VMware Player and go to the “File” menu, then select “Open Virtual Machine…”
-
In the “Open Virtual Machine” dialog box, click on the “Browse” button and navigate to the location where you found the VMX file.
-
Select the VMX file and click “Open.” VMware Player should automatically detect the associated VMDK (virtual disk) file and open the virtual machine.
-
If the virtual machine doesn’t open, you may need to manually locate and select the VMDK file. This file typically has a “.vmdk” extension and is stored in the same directory as the VMX file.
Verifying the Restoration
After restoring the VMX file and opening the virtual machine, it’s essential to verify that the restoration was successful. Here are some steps you can take:
-
Check the virtual machine’s settings to ensure that all configurations are correct.
-
Attempt to start the virtual machine and observe its behavior to ensure that it’s functioning properly.
-
Access the virtual machine’s operating system and verify that your data and applications are intact.
Preventing Future Loss
Restoring a VMX file can be a time-consuming and frustrating process. To prevent future loss, consider the following best practices:
-
Regularly back up your VMX files and associated VMDK files to an external storage device or cloud storage service.
-
Use version control systems to track changes to your VMX files and easily revert to previous versions if needed.
-
Keep your VMware Player and virtual machines up to date with the latest updates and patches to minimize the risk of system crashes and data loss.
Conclusion
Restoring a VMX file on VMware Player is a critical task that requires careful attention to detail. By following this comprehensive guide, you can successfully recover your virtual machine settings and data. Remember to take preventive measures to avoid future loss and ensure a smooth virtual machine experience.





