
Save File or Folder from One Google Drive to Another: A Comprehensive Guide
Managing files and folders across multiple Google Drives can be a daunting task, especially when you need to transfer important documents or entire projects. Whether you’re switching between personal and work accounts or simply organizing your files more efficiently, this guide will walk you through the process of saving files or folders from one Google Drive to another. Let’s dive in!
Understanding Google Drive
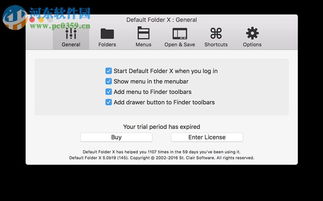
Before we get started, it’s essential to understand the basics of Google Drive. Google Drive is a cloud storage service that allows users to store, share, and access files from any device with an internet connection. Each Google account comes with 15 GB of free storage, which can be expanded through various means, including purchasing additional storage space.
Accessing Google Drive
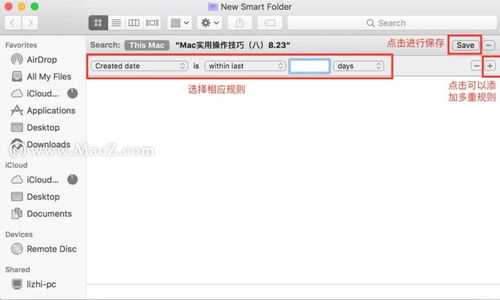
Accessing Google Drive is straightforward. Simply go to drive.google.com and log in with your Google account credentials. Once logged in, you’ll see a list of files and folders stored in your Google Drive.
Locating the File or Folder You Want to Save
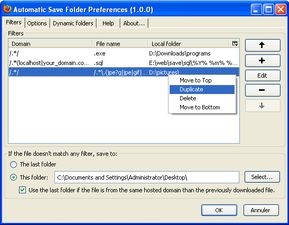
Now that you’re logged in, locate the file or folder you want to save from one Google Drive to another. You can search for the file using the search bar at the top of the page or navigate through the folders using the left-hand menu.
Copying the File or Folder
Once you’ve found the file or folder you want to save, right-click on it and select “Make a copy.” This will create a copy of the file or folder in your current Google Drive account.
Alternatively, you can click on the file or folder and then click on the “More” button (three dots) in the upper-right corner of the screen. From the dropdown menu, select “Make a copy.” This will also create a copy of the file or folder in your current Google Drive account.
Renaming the Copied File or Folder
After making a copy, you may want to rename the file or folder to avoid confusion. To do this, simply click on the copied file or folder, and then click on the “Rename” button (pencil icon) in the upper-right corner of the screen. Enter a new name and press “Enter” to save the changes.
Accessing the Copied File or Folder in the New Google Drive
Now that you have a copy of the file or folder in your current Google Drive account, you need to access it in the new Google Drive. To do this, log in to the new Google Drive account using the same process as before.
Once logged in, navigate to the folder where you want to save the copied file or folder. Right-click on the folder and select “New” > “Folder” to create a new folder if needed. Then, click on the “Upload” button (cloud icon) in the upper-right corner of the screen and select the copied file or folder from your current Google Drive account.
Verifying the Transfer
After the file or folder has been uploaded to the new Google Drive, verify that the transfer was successful. Open the folder where you saved the file or folder and ensure that it appears in the list of files and folders.
Additional Tips
Here are some additional tips to help you save files or folders from one Google Drive to another:
-
Use the “Move” feature instead of “Make a copy” if you want to transfer the file or folder to a new location without keeping a copy in the original account.
-
Organize your files and folders by creating a new folder in the new Google Drive and uploading the copied file or folder to that folder.
-
Use the “Share” feature to grant access to the copied file or folder in the new Google Drive to other users or collaborators.
Conclusion
Transferring files or folders from one Google Drive to another is a straightforward process that can be completed in just a few steps. By following this guide, you can ensure that your important documents and projects are easily accessible across multiple accounts. Happy transferring!





