
Finder Set Column Width Default to Show Full File Name: A Comprehensive Guide
Managing files on your computer can be a daunting task, especially when dealing with long file names. If you’re using macOS and find yourself struggling to view the full name of your files in the Finder, you’re not alone. This guide will walk you through the process of adjusting the column width in the Finder to ensure that your file names are displayed in their entirety. Let’s dive in!
Understanding the Issue
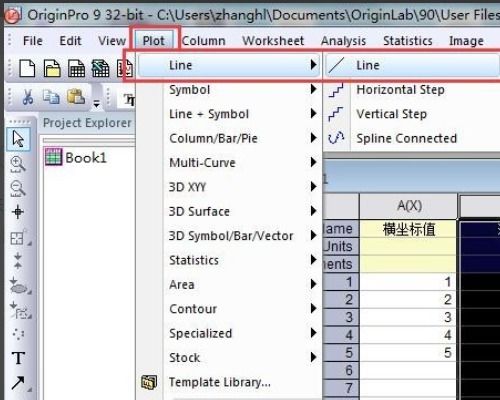
When you open the Finder on your Mac, the default column width might not be wide enough to show the full name of your files. This can be particularly frustrating when you have files with long names, such as project folders or documents with specific titles. The issue arises from the Finder’s default settings, which prioritize a certain amount of space for each column.
Adjusting Column Width
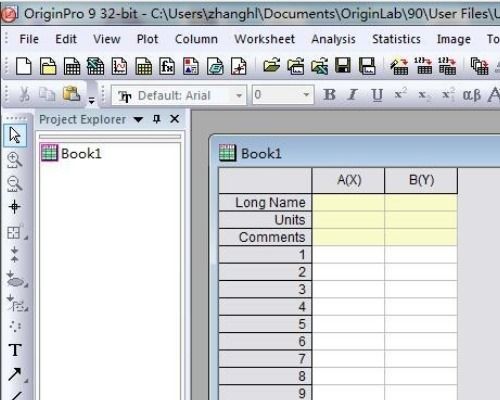
Thankfully, adjusting the column width in the Finder is a straightforward process. Here’s how you can do it:
-
Open the Finder and navigate to the folder where you want to view the full file names.
-
Click on the “View” menu at the top of the screen.
-
Select “Show View Options” from the dropdown menu.
-
In the View Options window that appears, you’ll see a section labeled “Column Width.” By default, it’s set to “Auto,” which means the Finder will automatically adjust the width based on the content.
-
Change the “Column Width” setting to “Fixed.” This will allow you to specify a specific width for the columns.
-
Enter a value for the “Column Width” that is wide enough to display the longest file name in your folder. For most users, a value between 200 and 300 pixels should suffice.
-
Click “OK” to apply the changes.
After applying these changes, the column width in the Finder should adjust to display the full file names. If you find that the names are still cut off, you may need to experiment with different width values until you find the perfect fit for your needs.
Additional Tips
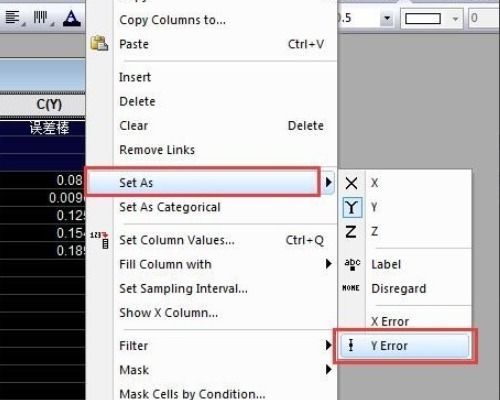
Here are a few additional tips to help you manage file names in the Finder:
-
Use the “Sort by” feature in the Finder to organize your files by name, size, or date. This can make it easier to find files with long names.
-
Consider renaming your files to shorter, more descriptive names if they are too long to fit in the column width.
-
Use the “List” view in the Finder to display files in a single column, which can be helpful for viewing long file names.
Table of Common File Name Lengths
| File Name Length | Example |
|---|---|
| 1-10 characters | document.txt |
| 11-20 characters | project_report_final_version.docx |
| 21-30 characters | 2023_04_01_meeting_notes_summary.pdf |
| 31-40 characters | example_project_folder_2023_04_01_to_2023_04_05.zip |
| 41-50 characters | final_version_of_the_final_report_on_the_final_project.pdf |
By following these steps and tips, you should be able to view the full names of your files in the Finder without any issues. Remember that the ideal column width may vary depending on your specific needs and the length of your file names.
Conclusion
Adjusting the column width in the Finder to show full file names is a simple yet effective way to improve your file management experience on macOS. By






