
PST File: A Comprehensive Guide for Effective Management
Personal Storage Table (PST) files are an integral part of Microsoft Outlook, serving as a repository for emails, contacts, calendars, and other important information. Whether you’re a seasoned Outlook user or just starting out, understanding how to manage and utilize PST files can greatly enhance your productivity. In this detailed guide, we’ll explore various aspects of PST files, including their creation, usage, and troubleshooting.
What is a PST File?
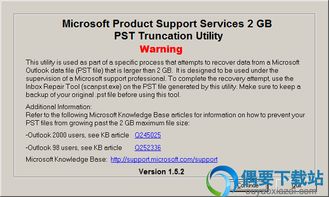
A PST file is a proprietary file format used by Microsoft Outlook to store email messages, calendar events, contacts, and other data. These files are typically stored on your computer’s hard drive and can be accessed using Outlook or compatible third-party applications.
Creating a PST File
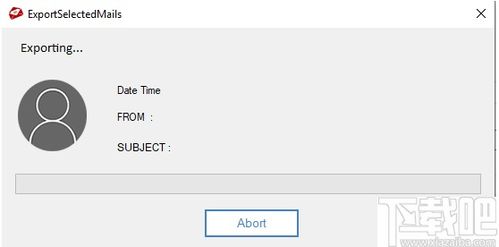
When you first install Outlook, it automatically creates a default PST file. However, you can create additional PST files for various purposes, such as organizing emails by project or client. Here’s how to create a new PST file:
- Open Outlook and click on “File” in the upper-left corner.
- Select “New” and then “Outlook Data File” from the dropdown menu.
- Enter a name for your new PST file and choose a location to save it.
- Click “OK” to create the file.
Once the PST file is created, you can start adding emails, contacts, and other information to it.
Using PST Files
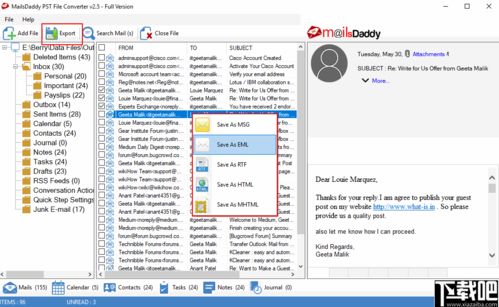
Here are some common ways to use PST files:
- Storing Emails: PST files are an excellent way to archive emails that you no longer need in your primary inbox. This helps keep your inbox organized and makes it easier to find important messages when needed.
- Backup: PST files can be used as a backup of your Outlook data. This ensures that you don’t lose important information in the event of a computer crash or other issues.
- Sharing: You can share PST files with others to collaborate on projects or share information.
Opening a PST File
Opening a PST file is straightforward. Here’s how to do it:
- Open Outlook and click on “File” in the upper-left corner.
- Select “Open & Export” and then “Import/Export” from the dropdown menu.
- Choose “Import from another program or file” and click “Next.”
- Select “Outlook Data File (.pst)” and click “Next.”
- Browse for the PST file you want to open and click “OK.” Outlook will then import the data from the PST file into your Outlook profile.
Managing PST Files
Managing PST files is essential to ensure that they remain organized and accessible. Here are some tips:
- Regularly Backup: Regularly backup your PST files to prevent data loss.
- Use Folders: Organize your PST files by creating folders for different types of information, such as emails, contacts, and calendars.
- Compress PST Files: Compressing PST files can help reduce their size and make them easier to manage.
Repairing PST Files
Occasionally, PST files may become corrupted or damaged, making them inaccessible. In such cases, you can use the built-in Inbox Repair Tool (Scanpst.exe) to repair the PST file. Here’s how to do it:
- Open Outlook and click on “File” in the upper-left corner.
- Select “Open & Export” and then “Open Outlook Data File” from the dropdown menu.
- Browse for the corrupted PST file and click “Open.”
- Outlook will automatically run the Inbox Repair Tool and attempt to repair the file.
Converting OST to PST
Outlook uses OST (Offline Storage Table) files for Exchange accounts. If you need to convert an OST file to a PST file, you can use third-party tools or the built-in “Import/Export” feature in Outlook. Here’s how to do it using the “Import/Export” feature:
- Open Outlook and click on “File” in the upper-left corner.
- Select “




