
How to Play JPEG Files on Soniq TV via USB
Are you a proud owner of a Soniq TV and looking for a way to play your JPEG photos directly on your television? USB is a convenient and straightforward method to achieve this. In this guide, we will walk you through the entire process, ensuring that you can enjoy your digital memories on the big screen. Let’s dive in!
Understanding the Basics
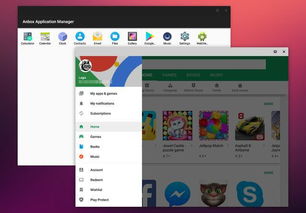
Before we proceed, it’s essential to understand the basics of playing JPEG files on your Soniq TV via USB. JPEG, also known as Joint Photographic Experts Group, is a widely used image format that supports lossy compression. This format is ideal for storing and transmitting photographs and graphics.
Your Soniq TV should have a USB port, which allows you to connect an external storage device like a USB flash drive or an external hard drive. Ensure that your USB device contains JPEG files that you wish to play on your TV.
Connecting Your USB Device

Start by connecting your USB device to the USB port on your Soniq TV. Most modern TVs have at least one USB port located on the back or side of the device. If you’re unsure about the location, consult your TV’s user manual.
Once connected, your TV should automatically detect the USB device. If it doesn’t, you may need to turn off and on your TV or press the “Source” button on your remote control to refresh the device list.
Accessing the USB Device
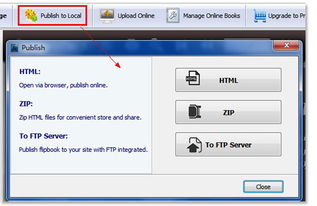
With your USB device connected and detected, navigate to the “Home” menu on your Soniq TV remote control. Look for an option like “Smart Hub,” “Home Screen,” or “Menu.” Select this option to access your TV’s main interface.
Within the main interface, you should see a section dedicated to external devices. Look for an option like “USB,” “External Storage,” or “Media Player.” Select this option to view the contents of your USB device.
Playing JPEG Files
Once you’ve accessed the USB device, you’ll see a list of files and folders. Navigate through the files until you find the JPEG images you wish to play. Select a file, and your Soniq TV should start playing the image on the screen.
For a slideshow, select multiple JPEG files and press the “Play” button. Your TV will automatically cycle through the images in the order they are selected.
Adjusting the Display Settings
While playing JPEG files, you may want to adjust the display settings to enhance the viewing experience. Here are a few settings you can modify:
| Setting | Description |
|---|---|
| Image Zoom | Adjust the zoom level of the image to fit the screen size. |
| Image Rotation | Rotate the image to the desired orientation. |
| Image Brightness | Adjust the brightness of the image to suit your preference. |
| Image Contrast | Adjust the contrast of the image to enhance details. |
Disconnecting the USB Device
After you’ve finished enjoying your JPEG files, it’s time to disconnect the USB device. Press the “Home” button on your remote control to return to the main interface. Navigate to the “Settings” or “System” section, and select “USB Device Management.” From there, choose “Eject USB Device” or a similar option to safely remove your USB device from the TV.
Always ensure that you safely remove the USB device to prevent data corruption or loss.
Conclusion
Playing JPEG files on your Soniq TV via USB is a simple and enjoyable process. By following this guide, you can easily access and display your digital memories on the big screen. Happy viewing!





