Create Private Shared File with Family in Google Drive
Sharing files with family members has never been easier, especially with the advent of cloud storage services like Google Drive. If you’re looking to create a private shared file with your family, Google Drive offers a seamless and secure way to do so. In this detailed guide, I’ll walk you through the process step by step, ensuring that you can easily share files with your loved ones without any hassle.
Setting Up Your Google Drive Account

Before you can start sharing files with your family, you’ll need a Google Drive account. If you don’t already have one, you can sign up for free at Google Drive. Once you’ve created your account, you can access your Google Drive from any device with an internet connection.
Creating a Shared Folder
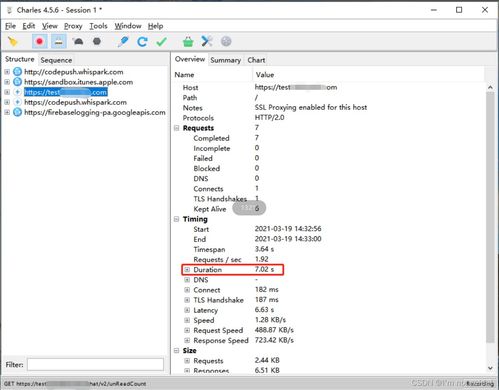
Once you’re logged into your Google Drive account, the next step is to create a shared folder. This folder will serve as the central location for all your family’s shared files. To create a shared folder:
- Click on the “New” button in the upper left corner of the Google Drive interface.
- Select “Folder” from the dropdown menu.
- Give your folder a name that reflects its purpose, such as “Family Photos” or “Shared Documents.” Click “Create” when you’re done.
Your new shared folder will now appear in your Google Drive. You can start adding files to it by dragging and dropping them into the folder or by clicking the “New” button and selecting the type of file you want to create.
Inviting Family Members to the Shared Folder
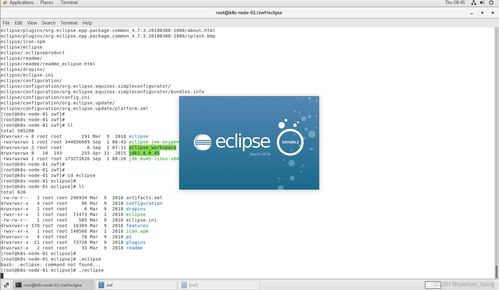
Now that you have your shared folder, it’s time to invite your family members to join. Here’s how to do it:
- Right-click on the shared folder and select “Share” from the dropdown menu.
- In the “People” field, enter the email addresses of the family members you want to invite. You can also choose to share the folder with specific people by entering their names.
- Next to “Access,” select “Editor” if you want your family members to be able to edit files in the folder, or “Viewer” if you only want them to be able to view the files.
- Click “Send” to send the invitation.
Your family members will receive an email notification with a link to access the shared folder. They’ll need to sign in to their Google Drive accounts to view or edit the files.
Customizing Folder Permissions
Google Drive allows you to customize the permissions for each family member. This means you can control whether they can edit, comment, or only view the files in the shared folder. To change permissions:
- Right-click on the shared folder and select “Share” from the dropdown menu.
- Click on the name of the family member whose permissions you want to change.
- Under “Access,” you can change their permission level to “Editor,” “Commenter,” or “Viewer.” Click “Save” when you’re done.
This feature is particularly useful if you want to limit access to sensitive files or if you want to ensure that only certain family members can make changes to shared documents.
Using Google Drive’s Collaboration Features
In addition to sharing files, Google Drive offers a range of collaboration features that can make working with your family on shared projects even easier. Here are some of the key features:
- Real-time editing: Multiple family members can work on the same document simultaneously, with changes appearing in real-time.
- Comments: You can leave comments on files to provide feedback or ask questions.
- Version history: Google Drive keeps a history of all changes made to a file, allowing you to revert to previous versions if needed.
- Integration with other Google apps: You can easily create and edit documents, spreadsheets, and presentations directly within Google Drive.
These features make Google Drive an excellent choice for collaborative projects, whether you’re working on a family budget, planning a vacation, or organizing a family event.
Ensuring Security and Privacy
When sharing files with your family, it’s important to ensure that your data is secure and private. Here are some tips to






