
Google Drive: Change File Color – A Comprehensive Guide
Managing files on Google Drive can be a daunting task, especially when you have a large number of documents. One of the features that can help you organize your files better is the ability to change their color. This guide will walk you through the process of changing file color on Google Drive, from the basics to advanced customization options.
Understanding the Basics
Before diving into the details, it’s important to understand how the file color feature works on Google Drive. When you change the color of a file, it doesn’t affect the file itself; instead, it’s a visual indicator that helps you identify files quickly.
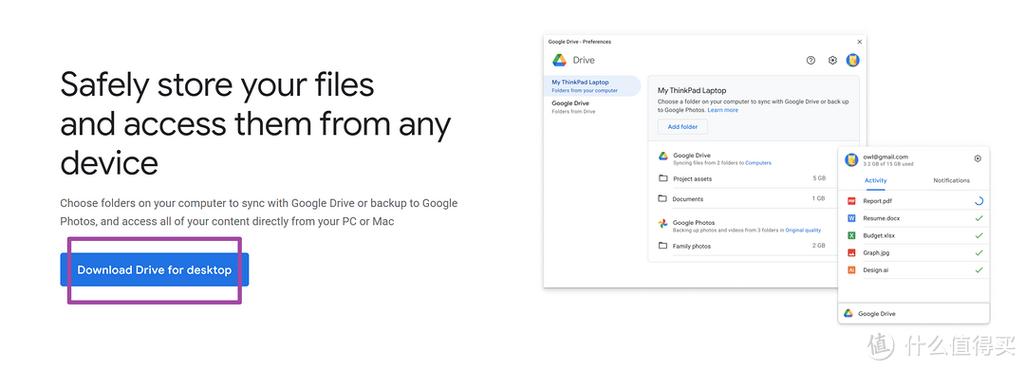
How to Change File Color on Google Drive
Changing the color of a file on Google Drive is a straightforward process. Here’s how you can do it:
- Open Google Drive on your computer or mobile device.
- Locate the file you want to change the color of.
- Right-click on the file and select “Change color” from the dropdown menu.
- Select the desired color from the palette.
- The file will now display with the new color.
Customizing File Colors
Google Drive offers a wide range of colors to choose from, but you might want to customize the colors further. Here are some options:
- Custom Colors: You can create custom colors by clicking on the “Custom” option and entering the color code.
- Color Themes: Google Drive allows you to apply color themes to your entire account, which will automatically change the color of all files to match the theme.
Using File Colors for Organization
One of the main reasons to change file color on Google Drive is to organize your files. Here are some tips on how to use file colors effectively:
- Assign different colors to files based on their type or purpose.
- Use a consistent color scheme to make it easier to identify files.
- Combine file colors with other organization techniques, such as folder names and tags.
Table: File Color Options
| Color | Hex Code |
|---|---|
| Red | FF0000 |
| Green | 008000 |
| Blue | 0000FF |
| Yellow | FFFF00 |
| Orange | FFA500 |
| Purple | 800080 |
| Black | 000000 |
| White | FFFFFF |
Benefits of Using File Colors
Using file colors on Google Drive offers several benefits:
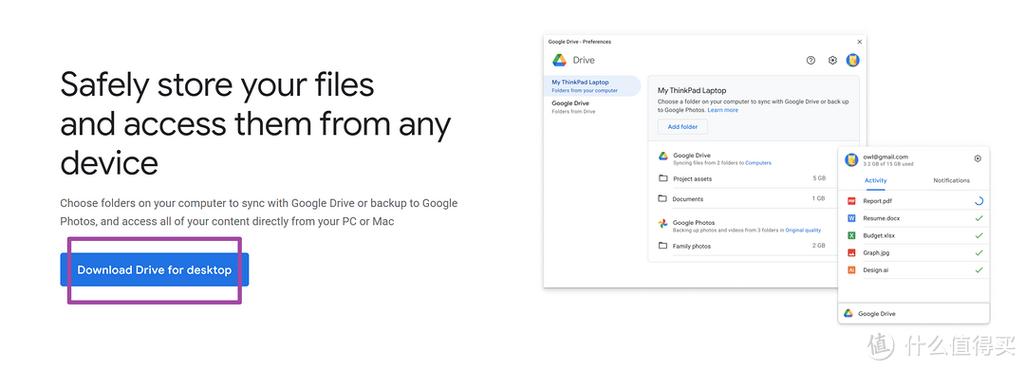
- Improved Organization: File colors make it easier to identify and manage files.
- Increased Productivity: A well-organized file system can save you time and effort.
- Enhanced Collaboration: File colors can help team members quickly locate and share files.
Limitations of File Colors
While file colors are a useful feature, there are some limitations to consider:
- Visual Clutter: Using too many colors can make your file system look cluttered.
- Accessibility Issues: Some users may have difficulty distinguishing between certain colors.
- Not a Substitute for Proper Organization




