
How to Unzip a File to Load into Revit 2023
Revit 2023, the latest version of Autodesk’s Building Information Modeling (BIM) software, offers a wide range of features to help architects, engineers, and construction professionals design and manage their projects efficiently. One common task when working with Revit is to unzip files, which can be essential for accessing project files, add-ons, or other resources. In this detailed guide, I’ll walk you through the process of unzipping a file specifically for use in Revit 2023.
Understanding the Zip File Format
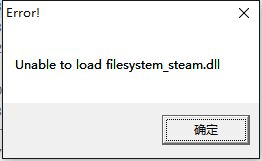
Before diving into the unzipping process, it’s important to understand what a zip file is. A zip file is a compressed archive that can contain one or more files. It’s a convenient way to store and transfer multiple files in a single package, reducing the overall file size and making it easier to manage.
Zip files are commonly used in various applications, including Revit, where they can store project files, add-ons, or other resources. When you receive a zip file, you’ll need to extract its contents before you can use them in Revit 2023.
Step-by-Step Guide to Unzip a File for Revit 2023

Now that you understand the basics of zip files, let’s go through the process of unzipping a file specifically for use in Revit 2023.
Step 1: Choose a Zip File Extraction Tool
There are several tools available for extracting zip files, including built-in operating system features and third-party applications. For this guide, we’ll use the built-in extraction tool in Windows 10, as it’s widely available and easy to use.
Step 2: Locate the Zip File
Open the folder where the zip file is stored. You can do this by navigating to the folder’s location using Windows Explorer or by using the search function in the Start menu.
Step 3: Right-click on the Zip File
With the zip file selected, right-click on it to open a context menu. In the menu, select “Extract All” to begin the extraction process.
Step 4: Choose the Extraction Location
A new window will appear, prompting you to choose the location where you want to extract the files. You can either select an existing folder or create a new one by clicking “Make New Folder.” Choose a location that is easy to find and remember, as you’ll need to navigate to this folder later.
Step 5: Start the Extraction Process
After choosing the extraction location, click “Extract” to begin the process. Windows will then start extracting the contents of the zip file to the specified location.
Step 6: Verify the Extraction
Once the extraction process is complete, navigate to the chosen location to verify that the files have been successfully extracted. You should see the contents of the zip file in the folder.
Using Extracted Files in Revit 2023
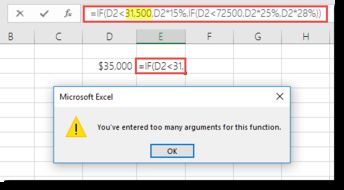
Now that you’ve successfully unzipped the file, you can use its contents in Revit 2023. Here’s how to do it:
Step 1: Open Revit 2023
Launch Revit 2023 on your computer. If you haven’t already installed the software, you can download it from the Autodesk website and follow the installation instructions.
Step 2: Navigate to the Extracted Files
Open the folder where you extracted the zip file’s contents. You should see the files you need to use in Revit 2023.
Step 3: Import the Files into Revit
In Revit 2023, go to the “Insert” tab and click on “Import.” Select the file you want to import from the list of extracted files. Follow the prompts to complete the import process.
Step 4: Use the Imported Files
Once the files are imported, you can use them in your Revit project. This may include adding elements, modifying existing ones, or using the files as reference materials.
Conclusion
Unzipping files for use in Revit 2023 is a straightforward process that can be completed using the built-in tools in Windows 10. By following the steps outlined in this guide, you can easily extract the contents of a zip file and use them in your BIM projects. Whether you’re working with project





