
Notepad++ Compare Two Files: A Comprehensive Guide
When working with multiple files, it’s often necessary to compare them to ensure consistency or identify differences. Notepad++, a popular text and source code editor, offers a built-in feature that allows you to compare two files side by side. This guide will walk you through the process of using Notepad++ to compare two files, covering various aspects such as installation, interface, and advanced features.
Installation
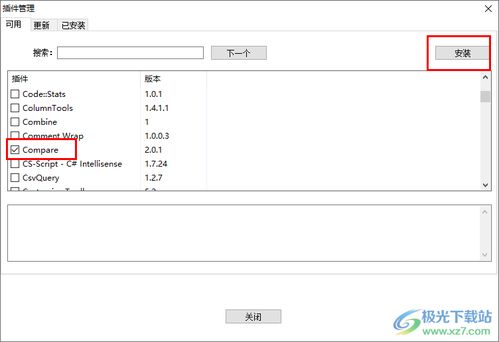
Before you can compare files using Notepad++, you need to have the software installed on your computer. Notepad++ is available for Windows, macOS, and Linux. Here’s how to install it on each platform:
- Windows: Download the installer from the official website (notepad-plus-plus.org), run it, and follow the on-screen instructions.
- macOS: Download the installer from the official website, open the downloaded file, and drag the Notepad++ icon to the Applications folder.
- Linux: Use your package manager to install Notepad++. For example, on Ubuntu, you can use the following command:
sudo apt-get install notepad-plus-plus
Interface
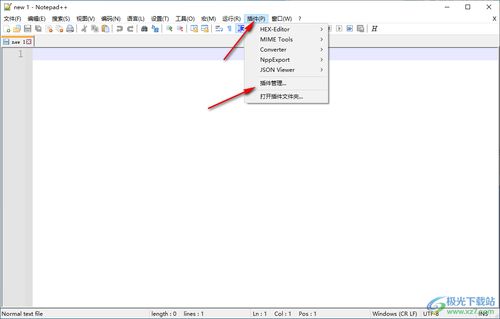
Once Notepad++ is installed, you’ll see a user-friendly interface with a menu bar, toolbars, and a status bar. The main workspace is divided into two panes, allowing you to view and compare files side by side.
The interface consists of the following elements:
- Menu Bar: Contains options for file management, editing, and comparing files.
- Toolbars: Provides quick access to commonly used features, such as opening, saving, and comparing files.
- Status Bar: Displays information about the current file, such as the line and column number.
- Document Panes: The main workspace where you can open and compare files.
Comparing Two Files

Now that you’re familiar with the interface, let’s see how to compare two files:
- Open Notepad++ and click on the “File” menu.
- Select “Compare” from the dropdown menu.
- In the “Compare” dialog box, click on the “Add” button to add the first file you want to compare.
- Repeat step 3 for the second file.
- Select the comparison mode (e.g., “Text Compare” or “Hex Compare”) from the dropdown menu.
- Click on the “Compare” button to start the comparison process.
Once the comparison is complete, you’ll see the differences between the two files in the document panes. You can navigate through the differences using the arrow keys or the scrollbar.
Advanced Features
Notepad++ offers several advanced features that can enhance your file comparison experience:
- Diff Highlighting: Customize the highlighting of differences between files.
- External Diff Tools: Use external diff tools, such as Beyond Compare or WinMerge, for more advanced comparison options.
- File Synchronization: Synchronize changes between two files.
- File Merge: Merge changes from one file to another.
Conclusion
Notepad++ is a versatile text editor that offers a powerful file comparison feature. By following this guide, you should now be able to compare two files using Notepad++ and take advantage of its advanced features. Whether you’re a developer, writer, or simply someone who needs to compare files, Notepad++ is a valuable tool to have in your arsenal.






