
How to Upload an Encrypted Excel File to Google Sheets
Uploading an encrypted Excel file to Google Sheets can be a crucial step in ensuring the security of your sensitive data. Whether you’re collaborating with colleagues or sharing information with clients, it’s important to know how to do this process correctly. In this guide, we’ll walk you through the steps to upload an encrypted Excel file to Google Sheets, ensuring that your data remains secure throughout the process.
Understanding Encryption
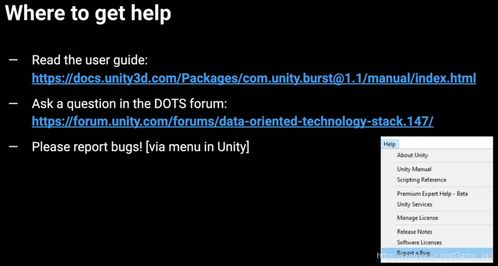
Before we dive into the upload process, it’s important to understand what encryption is and why it’s important. Encryption is the process of converting data into a code to prevent unauthorized access. When you encrypt an Excel file, you’re essentially locking it with a key that only you or authorized users can unlock. This ensures that your data remains secure, even if the file is intercepted or accessed by unauthorized individuals.
Preparation
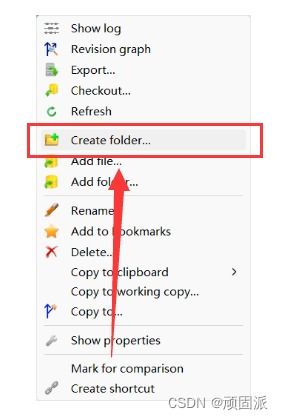
Before you begin, make sure you have the following:
- An encrypted Excel file
- A Google account
- Google Sheets installed
Once you have these items ready, you can proceed with the upload process.
Step 1: Open Google Sheets
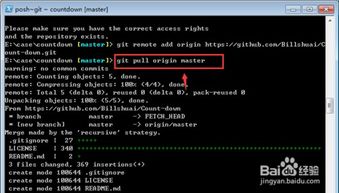
Log in to your Google account and open Google Sheets. You can do this by visiting sheets.google.com or by clicking on the Google Sheets icon in your Google Drive.
Step 2: Create a New Sheet
Once you’re in Google Sheets, click on the “+” button to create a new sheet. This will be the location where you’ll upload your encrypted Excel file.
Step 3: Upload the Encrypted Excel File
With your new sheet open, click on the “File” menu and select “Import.” In the import window, click on “Upload” and then “Select a file from your computer.” Navigate to the location of your encrypted Excel file and select it.
After selecting the file, you’ll be prompted to choose a format. Since your file is encrypted, you’ll need to select “Microsoft Excel Workbook (.xlsx)” as the format. This will ensure that Google Sheets can recognize and open the file.
Once you’ve selected the format, click on “Import.” Google Sheets will begin the upload process. This may take a few moments, depending on the size of your file.
Step 4: Decrypt the File
After the upload is complete, you’ll see your encrypted Excel file in the sheet. To decrypt the file, you’ll need to use a password. Click on the file to select it, and then click on the “File” menu. Select “Unprotect sheet” and enter the password when prompted.
Once the file is decrypted, you’ll be able to view and edit the data as you would with any other Google Sheet.
Step 5: Share the Sheet
Now that your encrypted Excel file is uploaded and decrypted, you can share the sheet with others. Click on the “Share” button in the top-right corner of the screen and enter the email addresses of the people you want to share the sheet with. You can also choose the level of access you want to grant them, such as view-only or edit access.
Step 6: Secure Your Data
While you’ve successfully uploaded and decrypted your encrypted Excel file to Google Sheets, it’s important to remember that security is an ongoing process. Make sure to:
- Use strong passwords for your Google account and any shared sheets.
- Regularly review the permissions of shared sheets to ensure that only authorized users have access.
- Keep your Google account information secure and avoid using public Wi-Fi networks when accessing sensitive data.
By following these steps and maintaining good security practices, you can ensure that your encrypted Excel files remain secure when uploaded to Google Sheets.






