
Thumbnail View of Photoshop Files in Windows 11: A Comprehensive Guide
Managing multiple Photoshop files can be a daunting task, especially when you’re working on a project with numerous assets. Windows 11, with its sleek and modern interface, offers a variety of ways to view thumbnails of your Photoshop files. This guide will walk you through the different methods to enable and customize the thumbnail view in Windows 11, ensuring that you can efficiently navigate through your files.
Enabling Thumbnail View
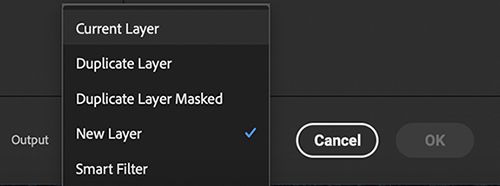
By default, Windows 11 displays icons for your Photoshop files. To switch to a thumbnail view, follow these simple steps:
- Open File Explorer by clicking on the folder icon in the taskbar or pressing the Windows key + E.
- Locate the folder containing your Photoshop files.
- Click on the “View” tab at the top of the window.
- In the “Layout” group, click on the “Thumbnails” option.
Customizing Thumbnail View
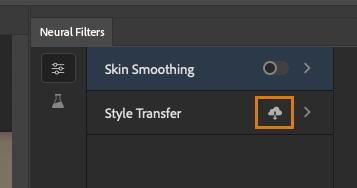
Once you have enabled the thumbnail view, you can further customize it to suit your preferences:
- Change the size of thumbnails: In the “View” tab, click on “Options” and then select “Change folder and search options.” In the “View” tab of the Folder Options window, you can adjust the size of thumbnails.
- Sort thumbnails: In the “View” tab, click on “Sort by” and select the desired sorting option, such as name, date modified, or size.
- Group thumbnails: In the “View” tab, click on “Group by” and select the attribute you want to group your thumbnails by, such as date modified or file type.
Using the Preview Pane
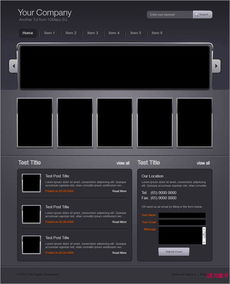
The preview pane in Windows 11 allows you to view a thumbnail of your Photoshop file without opening it. To enable the preview pane:
- Right-click on the folder containing your Photoshop files.
- Select “Properties” from the context menu.
- Go to the “View” tab.
- Check the “Use preview pane” option.
- Click “Apply” and then “OK” to save the changes.
Using the Quick Access Toolbar
The Quick Access Toolbar in Windows 11 provides quick access to frequently used commands. To add a command for viewing thumbnails:
- Right-click on the Quick Access Toolbar and select “Customize Quick Access Toolbar.”
- In the “Choose Commands From” dropdown, select “All Commands.” Scroll down and find the “Thumbnails” command.
- Click “Add” to add the command to the Quick Access Toolbar.
- Click “OK” to save the changes.
Using File Explorer Columns
File Explorer columns allow you to view additional information about your Photoshop files, such as file size, date modified, and file type. To enable columns:
- Right-click on the column header in the File Explorer window.
- Select the columns you want to display, such as “Name,” “Size,” and “Date Modified.” You can also rearrange the columns by clicking and dragging the column headers.
Using the File Explorer Address Bar
The File Explorer address bar provides a quick way to navigate to your Photoshop files. To use the address bar:
- Click on the address bar at the top of the File Explorer window.
- Type the path to your Photoshop files, such as “C:UsersYourNamePhotoshop Files.”
- Press Enter to navigate to the folder.
Using the Search Box
The search box in Windows 11 allows you to quickly find your Photoshop files. To use the search box:
- Click on the search box in the taskbar.
- Type the name of the Photoshop file you’re looking for.
- Press Enter to search for the file.






