
Accessing Local Files Info in Xcode Swift iOS: A Detailed Guide
When developing iOS applications with Xcode and Swift, accessing local files is a fundamental task. Whether you’re storing user data, caching resources, or managing documents, understanding how to interact with the local file system is crucial. This guide will walk you through the process of accessing local files in your iOS app, covering various aspects such as file paths, permissions, and file handling.
Understanding File Paths

Before diving into file access, it’s essential to understand how file paths work in iOS. File paths are used to locate files on the device’s file system. In Swift, you can use the `URL` class to construct file paths. Here’s an example of how to create a file path for a document in the app’s sandboxed directory:
let documentsPath = FileManager.default.urls(for: .documentDirectory, in: .userDomainMask)[0]let filePath = documentsPath.appendingPathComponent("example.txt")In this example, `FileManager.default.urls(for: .documentDirectory, in: .userDomainMask)` retrieves the URL for the app’s document directory. The `appendingPathComponent` method is then used to add the file name to the path.
Checking File Permissions
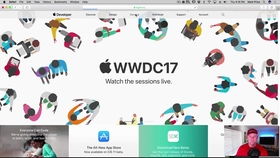
Accessing certain files on the device may require specific permissions. For example, accessing the camera roll or photo library requires the user’s permission. To check if a file exists and whether you have the necessary permissions, you can use the `fileExists(atPath:)` method:
let photoLibraryPath = FileManager.default.urls(for: .library, in: .userDomainMask)[0].appendingPathComponent("Photos")if FileManager.default.fileExists(atPath: photoLibraryPath.path) { print("Photo library exists")} else { print("Photo library does not exist")}In this example, we check if the photo library exists in the app’s sandboxed directory. If it does, we can proceed with accessing the library. Otherwise, we need to handle the situation accordingly.
Reading and Writing Files
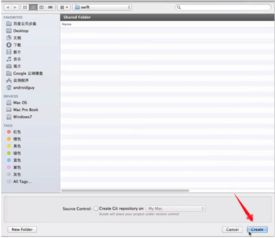
Once you have a file path and the necessary permissions, you can read from and write to the file. Swift provides several methods for file handling, such as `read`, `write`, and `append`. Here’s an example of how to read and write to a file:
let fileContent = "Hello, World!"do { try fileContent.write(to: filePath, atomically: true, encoding: .utf8) let readContent = try String(contentsOf: filePath, encoding: .utf8) print("Written content: (readContent)")} catch { print("Error writing or reading file: (error)")}In this example, we write the string “Hello, World!” to the file and then read it back. The `atomically: true` parameter ensures that the file is written atomically, preventing data corruption. The `encoding: .utf8` parameter specifies the character encoding for the file.
Handling Different File Types
When working with files, it’s important to consider the file type and its associated MIME type. This information is crucial for opening files in the appropriate app or handling them correctly. Here’s a table summarizing some common file types and their MIME types:
| File Type | MIME Type |
|---|---|
| Text File | text/plain |
| Image File | image/jpeg, image/png, etc. |
| PDF File | application/pdf |
| Audio File | audio/mpeg, audio/ogg, etc. |
When dealing with different file types, you can use the `UTType` class to determine the file type and MIME type. This information can be used to open files in the appropriate app or handle them accordingly.
Conclusion
Accessing local files in your iOS app is a crucial skill for any Swift developer. By understanding file paths, permissions, and file handling, you can effectively manage files in your app’s sandboxed directory. This guide has provided a detailed overview of these concepts, helping you get started with






